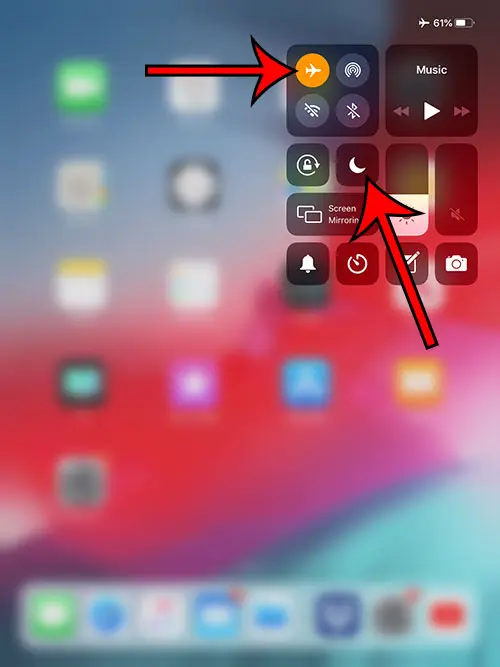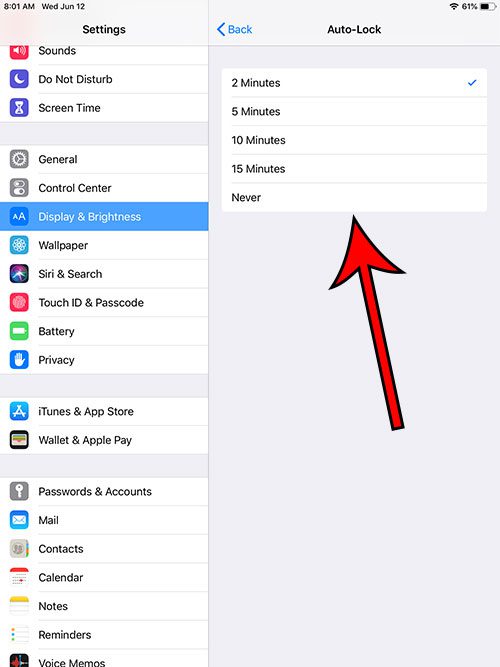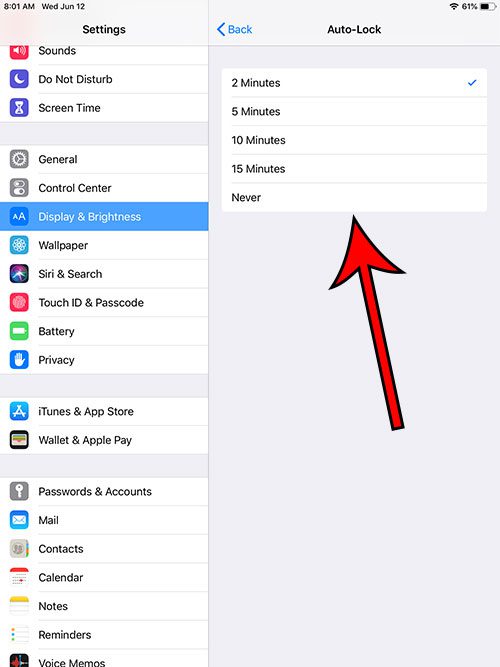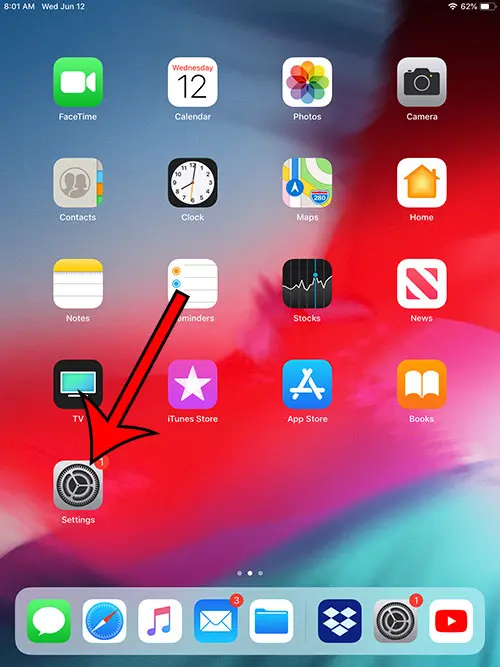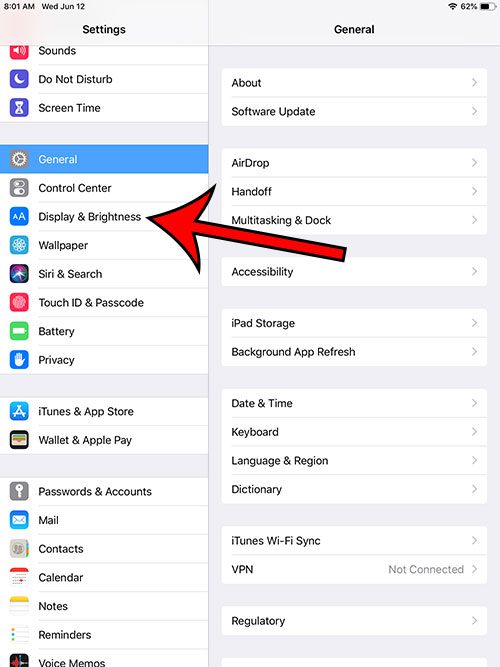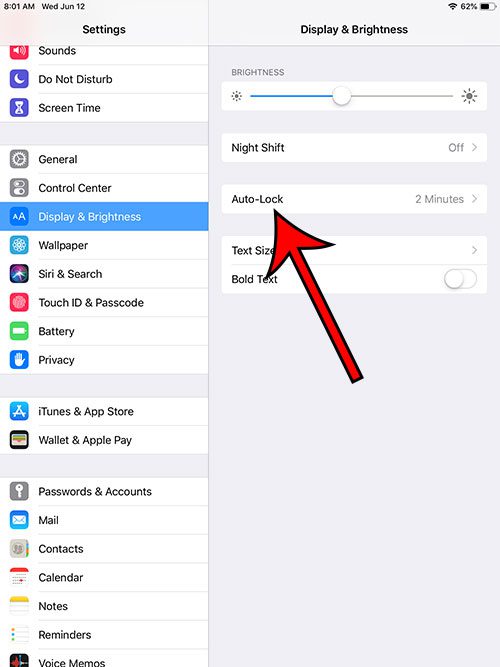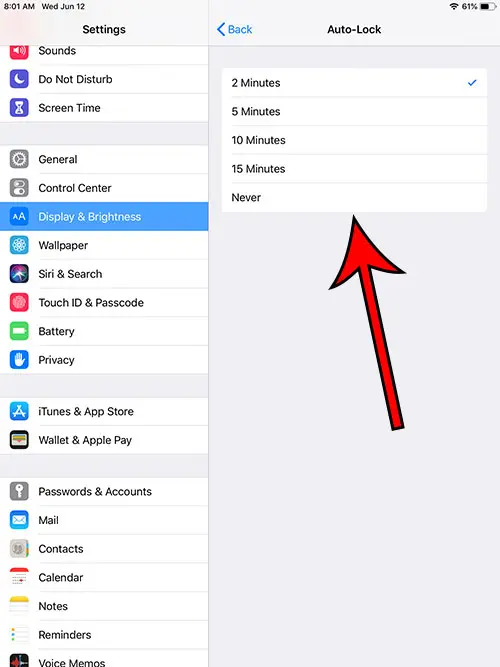Our tutorial will show you how to change an iPad setting so that the iPad goes into sleep mode more quickly. One of the fastest ways to drain your iPad’s battery life is by keeping the screen on. Therefore, if you are concerned about ensuring that your iPad battery lasts the entire day, it’s a good idea to keep the screen off, or in sleep mode, whenever you aren’t actively using the device. While there isn’t a specific mode on the iPad called “sleep”, there are a number of different ways you can adjust your iPad’s settings and interact with the device to ensure that the screen either stays off for an extended period of time or that you are being as efficient with your battery life as possible.
How to Change the Auto Lock Setting on an iPad
All of the steps in this tutorial were performed on a 6th generation iPad using the iOS 12.2 operating system. The quickest way to put the iPad into sleep mode and turn off the screen is to press the Sleep/Wake button on the top-right of the iPad. Some other methods for putting the iPad into a sleep mode involve using the Airplane Mode or Do Not Disturb Mode found on the Control Center by swiping down from the top-right of the screen. The first section of this article is a quick guide on adjusting the Auto Lock setting for the device. You can either continue scrolling or click here to view the full guide with images, as well as some additional tips on ways to put your iPad into a sleep state, or adjust its battery consumption. The next section includes images for each of these steps if you would like to see some more information while you are making this change ot your iPad’s settings. You can force the iPad screen to turn off at any time by pressing the Sleep/Wake button on the top-right of the device. If pressing the Sleep/Wake button doesn’t turn the iPad back on, then the device may be turned off. You can turn it back on by pressing and holding the Sleep/Wake button for five seconds until a white Apple logo appears at the center of the screen. If that doesn’t work, then the device may not have a battery charge. Try connecting it to a charger for 30 minutes, then try holding the Sleep/Wake button for 5 seconds again. You can turn your iPad off by pressing and holding the Sleep/Wake button, then moving the slider on the screen to the right.
Full Guide with Pictures – iPad Auto Lock
These steps were performed on a 6th generation iPad in iOS 12, but are still the same in newer versions of iOS and on newer iPad models. This means that you can use this method for almost any iPad model, ranging from the iPad mini to the iPad Pro.
Step 1: Open the Settings menu.
If you aren’t able to tap Settings because you don’t see the icon, you can always swipe down on the screen and use the search feature to open the app.
Step 2: Select Display & Brightness from the column on the left side of the screen.
Step 3: Choose the Auto Lock option on the right side of the screen.
Step 4: Tap the period of inactivity after which you would like the iPad to turn off the screen.
Now that you know how to put the iPad in sleep mode by adjusting the auto-lock setting you will be able to have more control over the amount of time that your screen remains on when you aren’t touching the screen.
Additional Notes
You can turn your iPad off by pressing and holding the Sleep/Wake button, then sliding the slider to the right. You can turn your iPad back on by pressing and holding the Sleep/Wake button for 5 seconds until a white Apple logo appears on the screen. Pressing the Sleep/Wake button on the top-right of the iPad will turn off the screen at any time. You can put your iPad into Airplane Mode by swiping down from the top-right of the screen, then tapping the airplane icon. Note that there is also a half-moon icon under the airplane icon. Tapping that will put the iPad in Do Not Disturb mode. You can customize the Do Not Disturb settings by going to Settings > Do Not Disturb.
If you are an iPhone owner as well, then this setting can be even more useful. Find out how to change the Auto Lock setting on an iPhone and keep that device’s screen off as much as possible when you aren’t using it. Note that when you have the iPad set to use this option, you will need to manually lock the device by pressing the Power button. – 2 minutes– 5 minutes– 10 minutes– 15 minutes– Never On most devices like the iPad and the iPhone, powering the display consumes a lot of battery life. When you choose to keep the screen on longer, then the battery will drain faster. You can turn the iPad back on my pressing and holding the Power button until you see the white Apple logo. After receiving his Bachelor’s and Master’s degrees in Computer Science he spent several years working in IT management for small businesses. However, he now works full time writing content online and creating websites. His main writing topics include iPhones, Microsoft Office, Google Apps, Android, and Photoshop, but he has also written about many other tech topics as well. Read his full bio here.
You may opt out at any time. Read our Privacy Policy