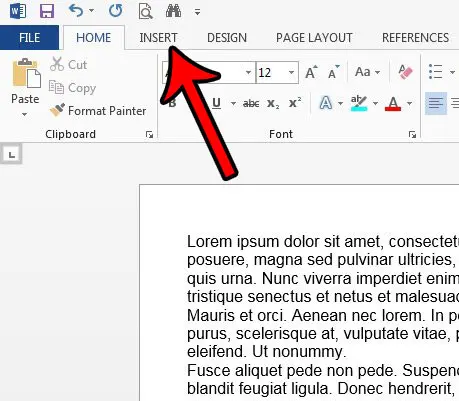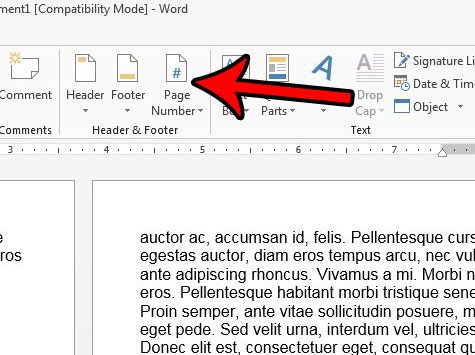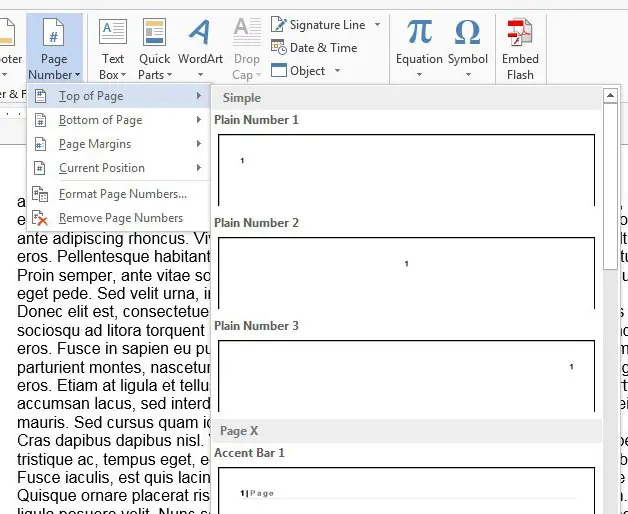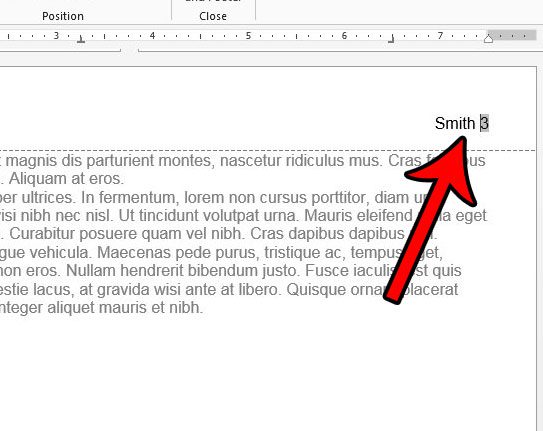It’s a frequent request from schools that their students also include other information in the header or footer of their document. One specific piece of data is their name. This is meant to make the document easier to identify, especially if the pages of the document become separated. Our article below will show you how ot include your last name and page numbers on each sheet of your Word document.
How to Add Name and Page Number in Word
Our guide continues below with additional information on how to put your last name and page number on every page in Microsoft Word, including pictures of these steps. Some documents need certain types of information in their headers, so it’s likely that you may need to know how to put your last name and page number in the header in Microsoft Word. It is very common for schools to request the last name and page number on every page in Word documents submitted by their students. Teachers are often tasked with reading papers from a large number of students, and this extra organizational step can make things much easier if pages and documents are ever separated. But if you have never had to add your last name and page number to every page of a Word 2013 document, you may be wondering how to accomplish this. Fortunately, Word has a built-in tool that will insert page numbers for you, then you can simply take advantage of the header section of the document to include your last name next to that page number. One piece of information you might need to know for a document is the number of characters that you have. Our guide on how to count characters in a Word document can help you get that information.
How to Repeat Your Last Name and Page Number on Every Page in Word 2013 (Guide with Pictures)
The steps below were performed in Microsoft Word 2013. The result of these steps will be a last name and page number that is repeated at the top of every page in your document. These specific steps will focus on putting this information at the top-right corner of the header, but you can follow these steps for other locations in the header, as well as the footer or sidebar.
Step 1: Open your document in Word 2013.
Step 2: Click the Insert tab at the top of the window.
Step 3: Click the Page Number button in the Header & Footer section of the ribbon.
Step 4: Select the location for your last name and page number.
Your cursor should then be moved to the header, next to the inserted page number. If not, simply double-click on the page number on one of your pages.
Step 5: Type your last name, followed by a space.
You can then double-click inside the body of the document to exit the header view. If you scroll through the document, you should see your last name and page number in the location that you chose. Any information that you add to your header will be repeated on each page, exactly as you enter it. The only exception is page numbers, which will increase by one as you move on to the next page. So if you need to add something else to the header, like the document title, then you can do so in the same way that you added your last name in the guide above. Now that you know how to include your last name and page number on each page in Microsoft Word you can use this knowledge to further customize the header or footer sections of your future documents. If you have a document where you need ot remove your name or another piece of information for the header or footer, then you can click in that section of the document, select the content you wish to remove, then press the Backspace or Delete key on the keyboard. Any information you delete from the header on one page will also be deleted from the headers on the other pages. Do you need to number the pages in your document, but don’t want to have a page number on the first page? Learn how to remove the page number from the first page in Word 2013 so that your page numbering will skip that first page and start on the second one. After receiving his Bachelor’s and Master’s degrees in Computer Science he spent several years working in IT management for small businesses. However, he now works full time writing content online and creating websites. His main writing topics include iPhones, Microsoft Office, Google Apps, Android, and Photoshop, but he has also written about many other tech topics as well. Read his full bio here.
You may opt out at any time. Read our Privacy Policy