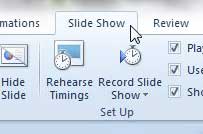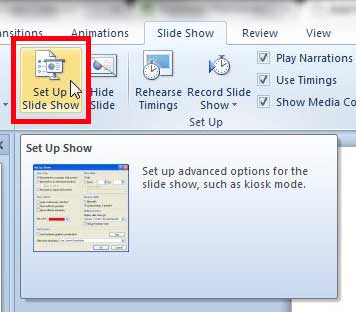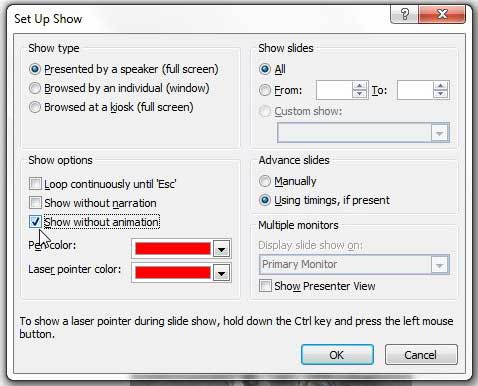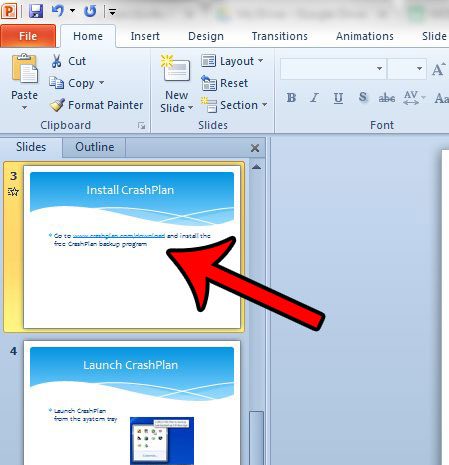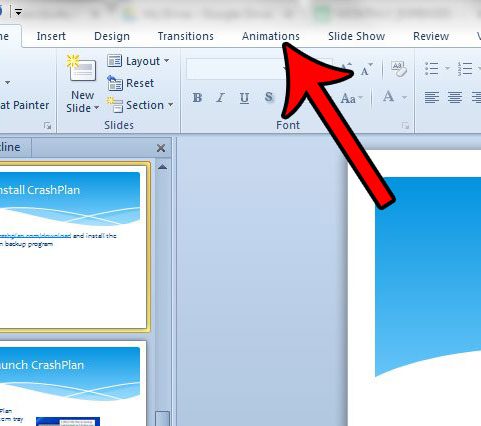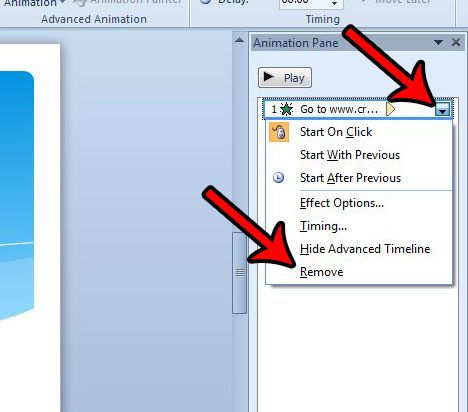Powerpoint 2010 has a rather robust set of animation options that can really help your slides stand out. But it is very easy to overuse the animation effects to the point where they overwhelm the information you are trying to present, or the information that you are viewing. Therefore, learning how to remove the animation from a Powerpoint 2010 slideshow can be a beneficial change for your audience. If you have received a Powerpoint presentation that is so overburdened with animations that it is distracting, you might be wondering how to shut off those Powerpoint animations. Luckily it is a setting that you can toggle on and off for individual slideshows by following the steps outlined below.
How to Turn Off Animation in Powerpoint 2010
Note that this procedure will only disable the animations in the current presentation. It will not disable animations for all future presentations. If you are worried that a presentation you are creating might have too many animations, it can be helpful to watch it both with the animations turned on and off to see if one option is better than the other. Step 1: Open the presentation in Powerpoint 2010. Step 2: Click the Slide Show tab at the top of the window.
Step 3: Click the Set Up Slide Show button in the Set Up section of the ribbon.
Step 4: Check the box to the left of Show without animation.
Step 5: Click the OK button at the bottom of the window.
Summary – How to remove animation from Powerpoint 2010
If the animation in your presentation plays a crucial role, then this could have a negative effect on how the slideshow is presented. After you have disabled the animation in Powerpoint 2010, be sure to watch it and make sure that there aren’t any problems. You can watch your slideshow by clicking the Slide Show tab at the top of the window, then clicking the From Beginning button in the Start Slide Show section of the ribbon.
How to Remove a Single Animation from Powerpoint 2010
If you would prefer not to remove all of the animation from your slideshow, and would rather just remove one particular animation, then you can follow these steps. Step 1: Select the slide containing the animation that you wish to remove.
Step 2: Click the Animations tab at the top of the window.
Step 3: Click the Animation Pane button in the Advanced Animation section of the ribbon.
Step 4: Click the dropdown menu on the animation that you wish to remove, then click the Remove option.
There’s a new version of Microsoft Office out, and it offers some features. It is also available as a subscription, which might be appeal to a number of different users. Click here to learn more about the Office 365 subscription. We have also written about how to make a picture bounce in Powerpoint 2010. After receiving his Bachelor’s and Master’s degrees in Computer Science he spent several years working in IT management for small businesses. However, he now works full time writing content online and creating websites. His main writing topics include iPhones, Microsoft Office, Google Apps, Android, and Photoshop, but he has also written about many other tech topics as well. Read his full bio here.
You may opt out at any time. Read our Privacy Policy