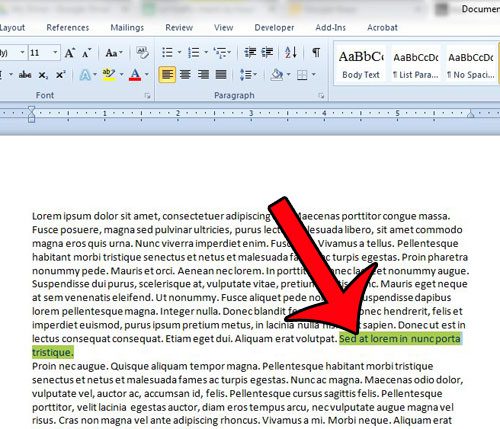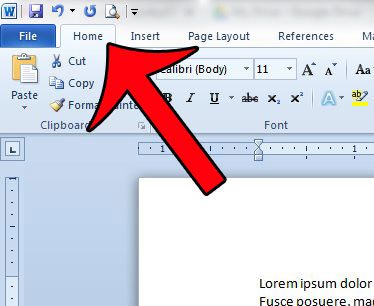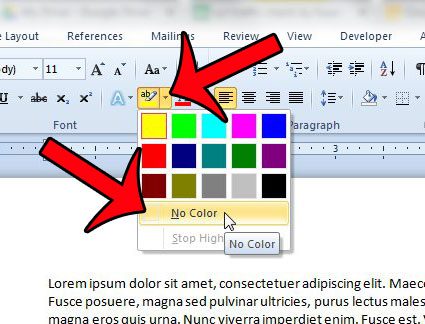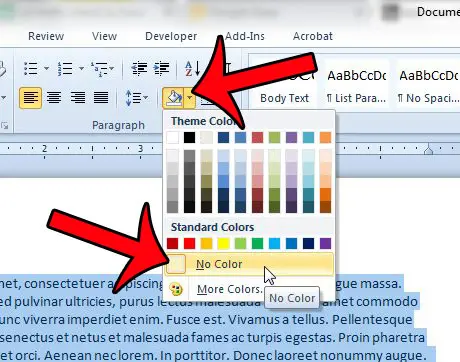But once you have made the recommended changes to the document, the highlighting on the text is no longer necessary, yet still remains. This can make the document look messy and unprofessional. Fortunately it is a short process to remove the highlighting from text in your document by following our short guide below.
Clear Highlighting from Text in Word 2010
The steps in this article will show you how to remove highlighting from a specific word. If you wish to remove all highlighting from a document, you can select the entire document by clicking somewhere inside the document, then pressing Ctrl + A on your keyboard. Step 1: Open the document containing highlighting in Word 2010. Step 2: Select the word or words from which you want to remove the highlighting. As mentioned earlier, you can select the entire document by pressing Ctrl + A on your keyboard. Step 3: Click the Home tab at the top of the window. Step 4: Click the arrow to the right of the Text Highlight Color button, then click the No Color option. If you have followed these steps and the highlighting still remains, then you may actually have shading applied to your text instead. You can remove shading by clicking the arrow to the right of the Shading button, then selecting the No Color option. Do you need to share a document with other people, but you don’t like how Word underlines misspelled words? Learn how to remove the red underline by following a few simple steps. After receiving his Bachelor’s and Master’s degrees in Computer Science he spent several years working in IT management for small businesses. However, he now works full time writing content online and creating websites. His main writing topics include iPhones, Microsoft Office, Google Apps, Android, and Photoshop, but he has also written about many other tech topics as well. Read his full bio here.
You may opt out at any time. Read our Privacy Policy