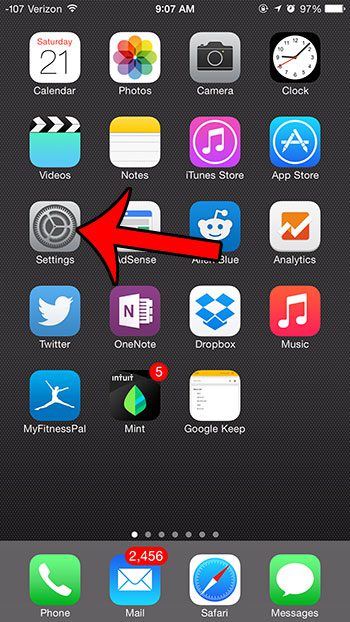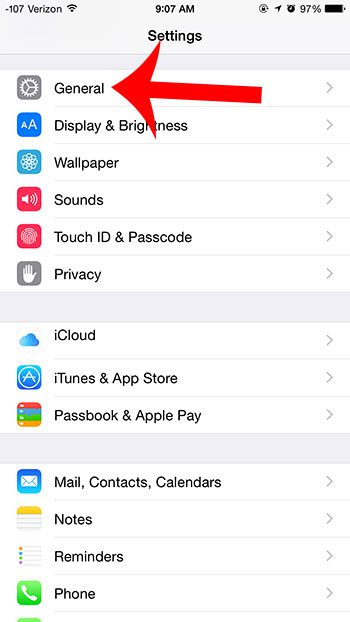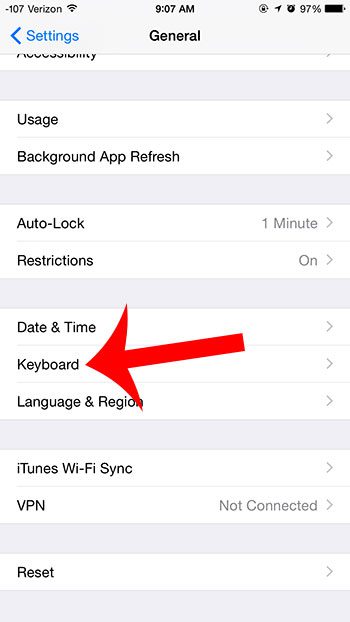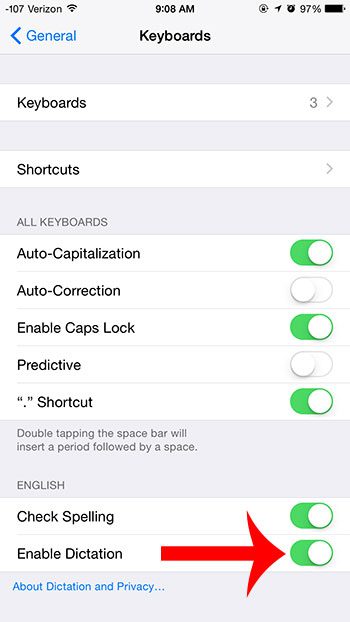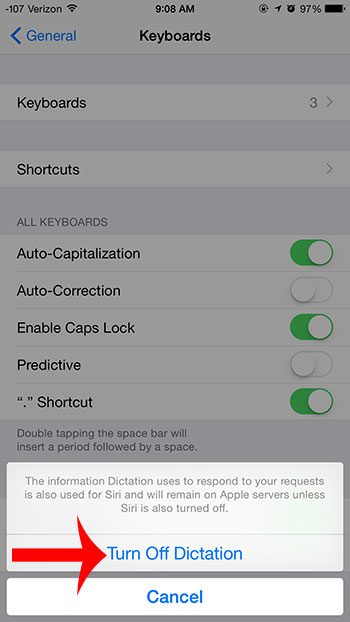This can lead to problems where certain buttons are easy to press by accident, simply because of their proximity to other important buttons. The microphone button on the keyboard is an example of one of these buttons, but fortunately it is possible to remove it from the keyboard. Our short tutorial will walk you through the steps needed to do so. Once you’ve removed the microphone using the steps in this article, you can read our Chinese keyboard iPhone method and find out how to include keyboards for other languages.
Disable the Microphone on the iPhone Keyboard
The steps in this article were performed on an iPhone 6 Plus, in iOS 8. These steps will also work for other iPhone models running iOS 8, as well as devices that are using iOS 7. Step 1: Open the Settings menu. Step 2: Scroll down and select the General option. Step 3: Scroll down and select the Keyboard option. Step 4: Scroll to the bottom of the menu and touch the button to the right of Enable Dictation. Step 5: Touch the Turn Off Dictation button. Do you find the word suggestions above your keyboard to be distracting or unnecessary? Read here to learn how to remove them. After receiving his Bachelor’s and Master’s degrees in Computer Science he spent several years working in IT management for small businesses. However, he now works full time writing content online and creating websites. His main writing topics include iPhones, Microsoft Office, Google Apps, Android, and Photoshop, but he has also written about many other tech topics as well. Read his full bio here.
You may opt out at any time. Read our Privacy Policy