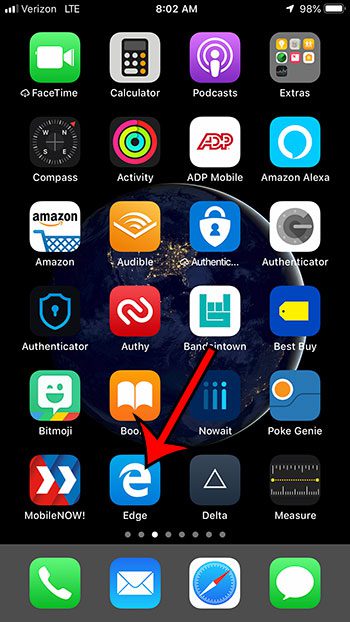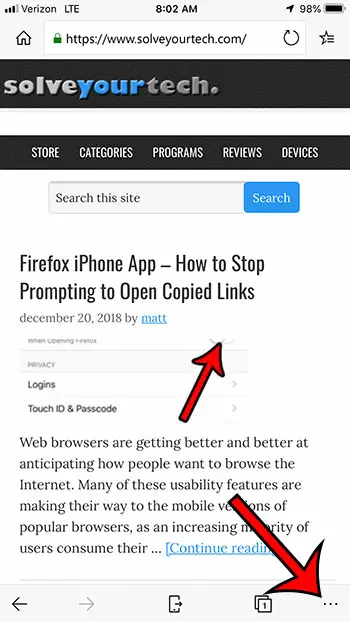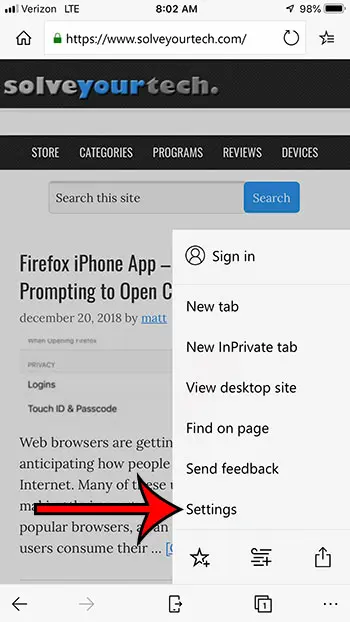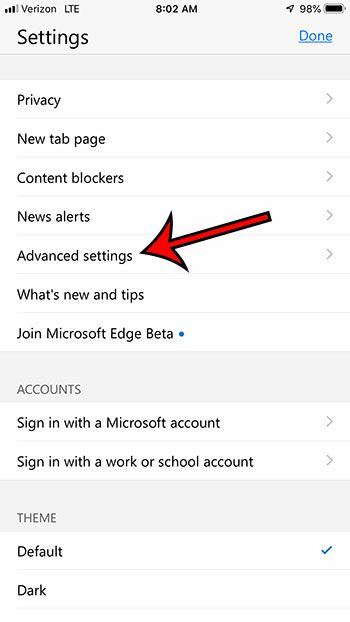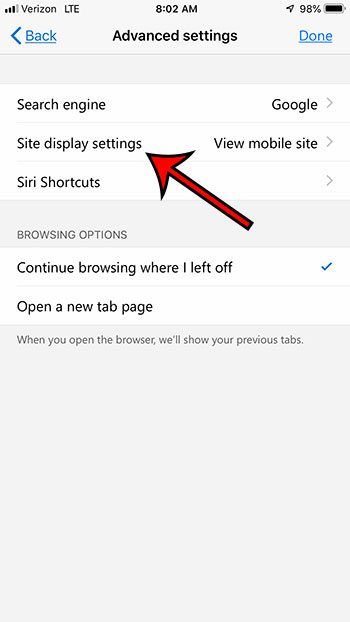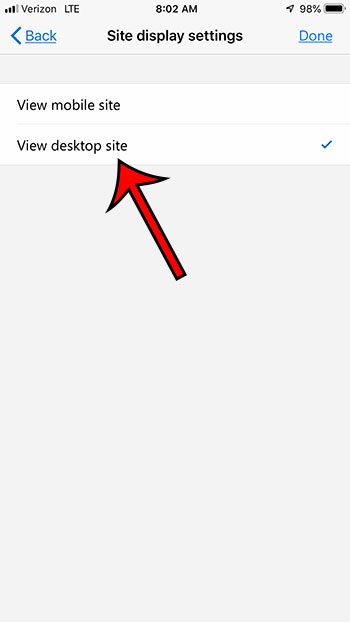But some websites are more complex than this one, and you may find that the mobile version of the site leaves out some of the tools that you need. Fortunately some mobile browsers, such as Microsoft’s Edge, give you the ability to request the desktop version of a site instead. Our tutorial below will show you how to request the desktop site by default in Edge on an iPhone
Request Desktop Site By Default in the Edge iPhone App
The steps in this article were performed on an iPhone 7 Plus in iOS 12.1. Note that even though you are requesting the desktop site, it’s still possible that the site’s server will display the mobile version of the site instead. Many sites choose which version to display based on the size of your screen rather than any other information your browser might be passing. Step 1: Open the Edge browser. Step 2: Tap the three dot icon at the bottom-right corner of the screen. Step 3: Choose the Settings option. Step 4: Select the Advanced Settings option. Step 5: Touch the Site display settings button. Step 6: Tap the View desktop site item. Were you visiting a site in the Edge browser and you want to go back to it? Find out how to view your Edge history so that you can view the pages that you have been on in previous browsing sessions.
After receiving his Bachelor’s and Master’s degrees in Computer Science he spent several years working in IT management for small businesses. However, he now works full time writing content online and creating websites. His main writing topics include iPhones, Microsoft Office, Google Apps, Android, and Photoshop, but he has also written about many other tech topics as well. Read his full bio here.
You may opt out at any time. Read our Privacy Policy