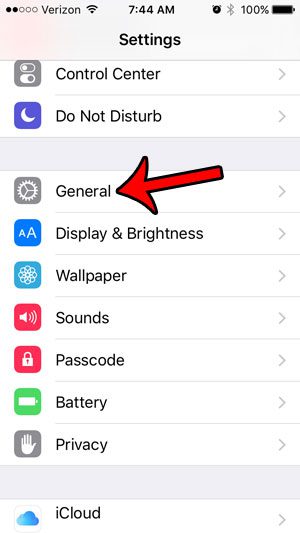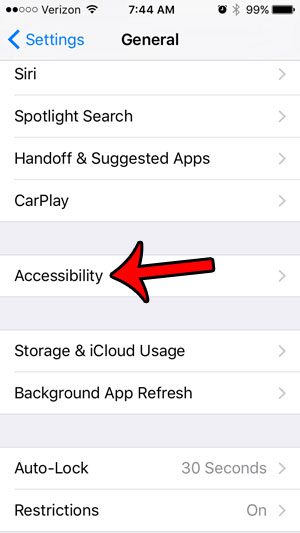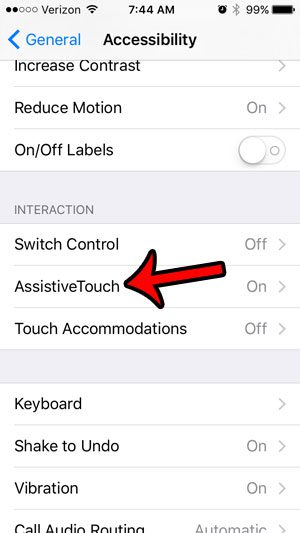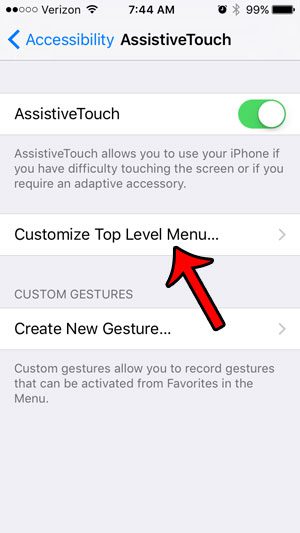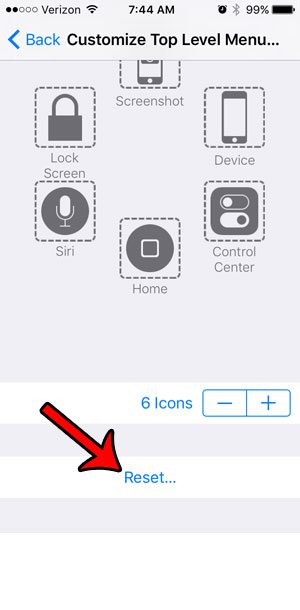But it’s possible for this feature to break or stop working correctly, and you may be wondering how to reset the Assistive Touch menu if you’ve made too many changes to it, or if it doesn’t seem to be operating correctly.
How to Fix Assistive Touch Not Working on iPhone by Resetting the Menu
Our guide continues below with additional information on how to fix Assistive Touch not working, including pictures of these steps. The AssistiveTouch menu on the iPhone can be very helpful for a variety of reasons. But it provides a lot of opportunities for customization and, if you have made a lot of changes to it, you might decide that you would prefer to reset the AssistiveTouch menu on your iPhone. Our guide below will show you how to find the option on the AssistiveTouch menu that allows you to reset any of the changes that you have made, and restore the menu to its original configuration. You can then start fresh with customizing AssistiveTouch with the options that are most useful to you. Our guide on how to hard reset iPhone 11 can show you what to do if you are troubleshooting your device, or if you are planning to sell it or trade it in.
How to Reset the iPhone AssistiveTouch Menu to Default (Guide with Pictures)
The steps in this article were performed on an iPhone 5, in iOS 9.3. The result of completing this task will be an enabled AssistiveTouch menu that uses all of its default icons. The icons included on the default AssistiveTouch menu include 6 icons, which are:
Notification CenterDeviceControl CenterHomeSiriCustom
You can change any of these icons to something different by following the steps in this article. But here is how to reset the AssistiveTouch menu to defaults –
Step 1: Tap Settings.
Step 2: Tap General.
Step 3: Tap Accessibility.
Step 4: Scroll down and tap AssistiveTouch.
Step 5: Tap Customize Top Level Menu.
Step 6: Scroll to the bottom of the menu, then tap the Reset button.
Now that you know how to reset Assistive Touch on an iPhone to try and fix assistive touch not working you will be able to use this trick to try and resolve problems you are experiencing with that feature. The AssistiveTouch menu offers the ability to perform certain functions that might be difficult if one or more of the physical buttons on your device are not working. For example, this article – https://www.solveyourtech.com/take-screenshot-iphone-without-power-button/ – will show you how to take a screenshot on your iPhone if the Power or Home button is not working.
Additional Sources
After receiving his Bachelor’s and Master’s degrees in Computer Science he spent several years working in IT management for small businesses. However, he now works full time writing content online and creating websites. His main writing topics include iPhones, Microsoft Office, Google Apps, Android, and Photoshop, but he has also written about many other tech topics as well. Read his full bio here.
You may opt out at any time. Read our Privacy Policy