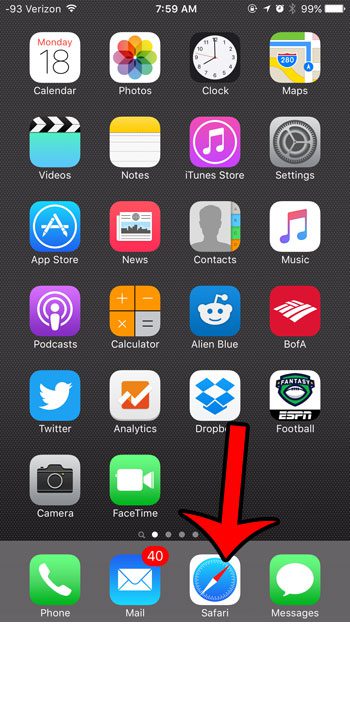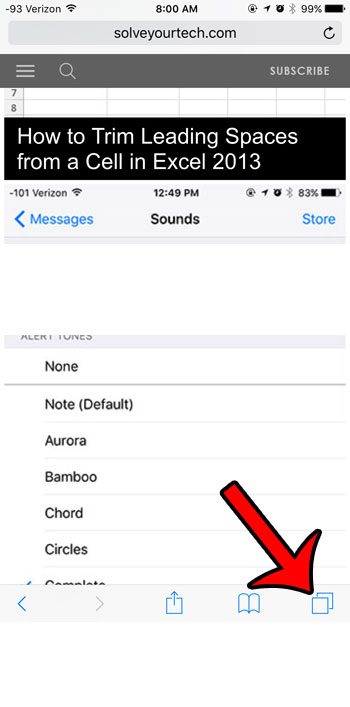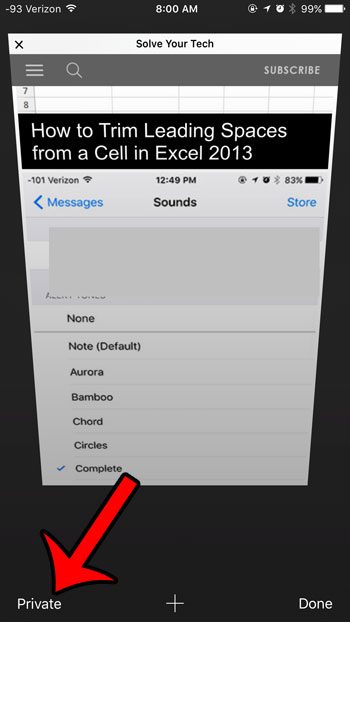Our guide below will show you how to switch between regular and private browsing so that you can return to private browsing if you do not want Safari to save any cookies or data from your browsing session. Are you currently unable to create a private tab? Our why can’t I open a private browser article will help you to fix that issue.
Returning to Private Browsing in iOS 9
The steps in this article will assume that you are currently in regular browsing mode in the Safari browser on your iPhone, but that you would like to switch to private browsing mode to continue viewing a page that you did not close previously, or if you wish to view new content in private browsing mode. Here is how to return to private browsing on an iPhone in iOS 9 – These steps are also shown below with pictures – Step 1: Open the Safari Web browser. Step 2: Tap the Tabs button at the bottom-right corner of the screen. It is the icon with two overlapping squares. If you do not see the bottom menu bar, then you may need to scroll up on the page to get it to appear. Step 3: Tap the Private button at the bottom-left corner of the screen. Unlike private browsing that occurs in Web browsers on your laptop or desktop computer, Safari does not automatically close tabs that are open in private browsing mode when you exit the session. Learn more about exiting private browsing on an iPhone to ensure that pages visited in private browsing will not be open the next time you enter private browsing mode. After receiving his Bachelor’s and Master’s degrees in Computer Science he spent several years working in IT management for small businesses. However, he now works full time writing content online and creating websites. His main writing topics include iPhones, Microsoft Office, Google Apps, Android, and Photoshop, but he has also written about many other tech topics as well. Read his full bio here.
You may opt out at any time. Read our Privacy Policy