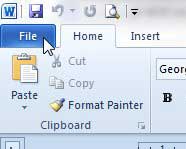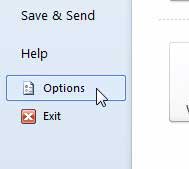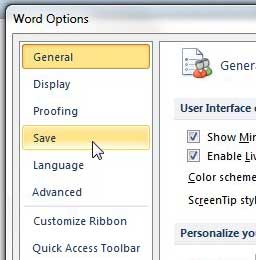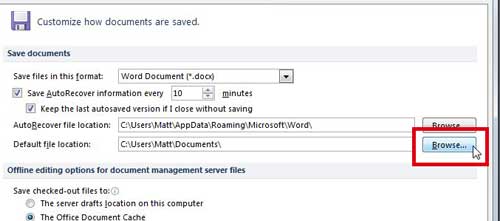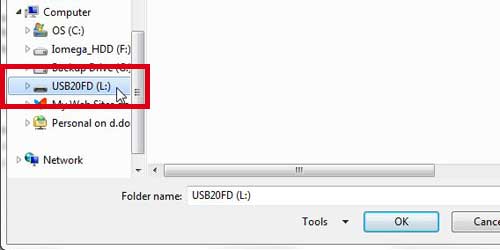Most applications that you use on a regular basis, including Microsoft Office applications like Microsoft Word, let you change the location of your file saves, and even let you change the default. You can use a USB drive as the default location in Word 2010 by going to File > Options > Save > then click the Browse button next to Default file location and choose your flash drive. If you move between computers a lot, such as from a work computer to a home computer, then you may rely on a USB flash drive to store documents or files that you work on regularly. But if you are working in Microsoft Word 2010, the default save location is going to be your Documents folder, which will require you to make a couple of clicks to get to your flash drive whenever you want to save a file to that location. Fortunately, you can change the default save location in Word 2010 to your flash drive and save yourself some time.
How to Save to a USB Flash Drive by Default in Word 2010
Our guide continues below with additional information on saving to a flash drive in Microsoft Word, including pictures of these steps.
How to Save to a USB Flash Drive in Microsoft Word 2010 (Guide with Pictures)
Note that Word 2010 will automatically adjust your save location to your Documents folder if you attempt to save a file without inserting the USB flash drive before clicking the Save button. This is good to know if you save a file without connecting your USB flash drive and are having difficulty locating it. This tutorial will assume that your USB flash drive is already plugged into a USB flash drive on your computer.
Step 1: Launch Microsoft Word 2010.
Step 2: Click the File tab at the top left corner of the window.
Step 3: Click Options in the column at the left side of the window, which opens the Word Options window.
Step 4: Click the Save option in the column at the left side of the Word Options window.
Step 5: Click the Browse button to the right of Default file location.
Step 6: Select your USB flash drive from the column at the left side of the window, then click the OK button.
If there is a specific folder on your USB flash drive to which you want your files saved, you will select that here as well.
Step 7: Click the OK button at the bottom of the window to apply your changes and close the Word Options window.
Now when you save a Microsoft Word document in the future and your flash drive is connected to your computer, Word will use it as the file location for new documents. Our tutorial continues below with additional discussion about saving Word documents to a flash drive.
More Information on How to Save Stuff on a Flash Drive in Word
While saving files to a flash drive can be useful if you often work on the files from different computers, it can be problematic if the flash drive malfunctions or accidentally erases all of its files. You may also want to consider saving the file to an online cloud storage service like Google Drive, Microsoft OneDrive, or Dropbox. Having important files in multiple locations provides a redundant backup system that makes it far less likely you will completely lose that information if something goes wrong. Many of these online cloud storage services are free if you aren’t storing a lot of information. Google Drive is included with gree Google Accounts by default, and Microsoft Outlook email users get OneDrive storage for free as well. You can also get some storage from Dropbox for free, but it is a lower amount than the Google or Microsoft options. The steps in our article above assume that you are trying to make your flash drive the default file save location. if you aren’t trying to change the default and simply want to know how to save files to a flash drive occasionally, then you will need to choose the Save As option after clicking File, then choose the flash drive as the desired folder on your computer. If you are running out of room on your USB flash drive, consider purchasing a 32 GB or 64 GB option. Additionally, there are USB external drives that are very affordable and can offer terabytes of space. Learn how to save as a .doc file by default in Word 2010 as opposed to .docx if you need to share files with people using older versions of Microsoft Word.
Additional Sources
After receiving his Bachelor’s and Master’s degrees in Computer Science he spent several years working in IT management for small businesses. However, he now works full time writing content online and creating websites. His main writing topics include iPhones, Microsoft Office, Google Apps, Android, and Photoshop, but he has also written about many other tech topics as well. Read his full bio here.
You may opt out at any time. Read our Privacy Policy