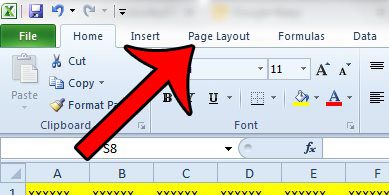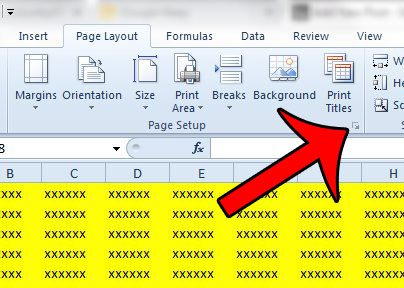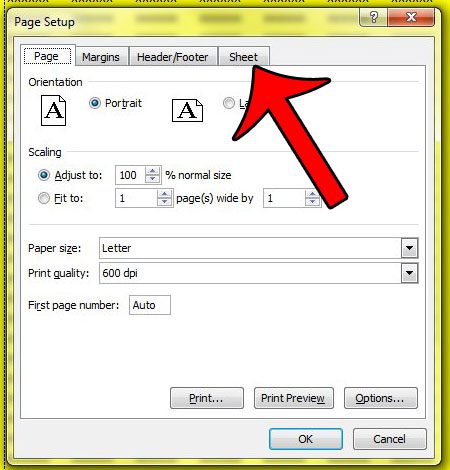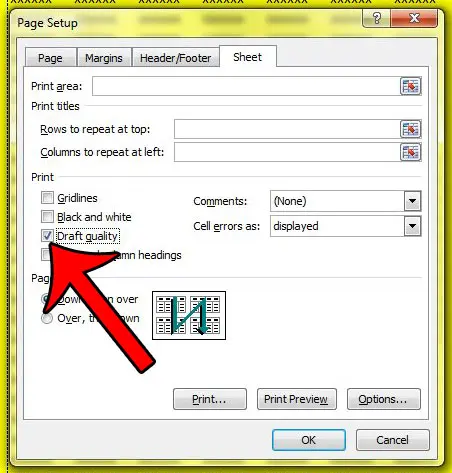Excel 2010 has a feature called “Draft Quality” that will allow you to print your spreadsheet without any of the graphics included on the page. Our guide below will show you where to find this setting and turn it on.
What is Draft Quality in Excel 2010 and How Do I Turn It On?
The steps below will set your current Excel worksheet to print at draft quality. This means that the worksheet will print faster, and use less ink. Excel accomplishes this by not printing graphics or certain elements of the worksheet, such as gridlines or fill colors. The draft quality option is best used when, as the name implies, you simply need to print a draft of your worksheet.Whether this is because you find it easier to work with a printed version of your spreadsheet, or because you want to minimize the amount of ink that you use, there are a lot of good uses for this option. Step 1: Open your worksheet in Microsoft Excel 2010. Step 2: Click the Page Layout tab at the top of the window.
Step 3: Click the Page Setup button at the bottom-right corner of the Page Setup section of the Office ribbon.
Step 4: Click the Sheet tab at the top of the Page Setup window.
Step 5: Check the box to the left of Draft Quality, then click the OK button at the bottom of the window.
If you need to print out the spreadsheet to share with teammates or colleagues, and you need it to include your graphics and sheet elements, remember to return to this menu and turn off the “Draft Quality” option. If you are looking for other ways to improve your printed Excel spreadsheets, check our our guide to better printing in Excel. There are a lot of simple settings in Excel which can minimize the amount of ink and paper that you use, while also making your spreadsheets look better on paper. After receiving his Bachelor’s and Master’s degrees in Computer Science he spent several years working in IT management for small businesses. However, he now works full time writing content online and creating websites. His main writing topics include iPhones, Microsoft Office, Google Apps, Android, and Photoshop, but he has also written about many other tech topics as well. Read his full bio here.
You may opt out at any time. Read our Privacy Policy