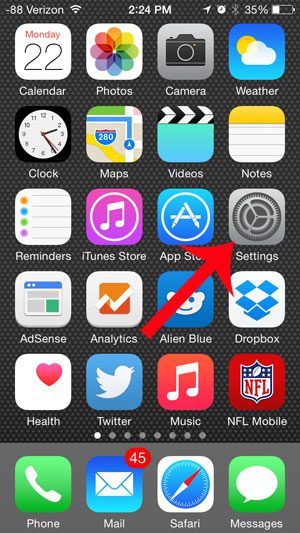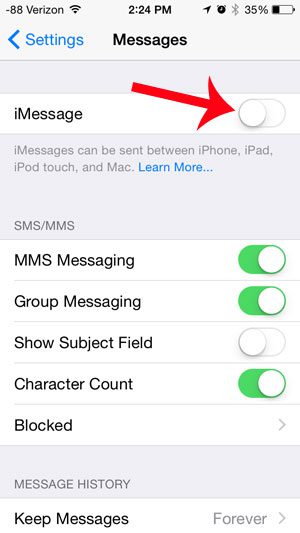While the flexibility of iMessages can be great for people that have one Apple ID and use it across several of their own Apple devices, it can definitely be problematic for some people. So if you have determined that iMessage simply does not work for the way that you use our iPhone, then our guide below will show you what changes to make so that all of your text messages are sent as SMS.
How to Turn Off iMessage on an iPhone 5 in iOS 8
The steps in this article were performed on an iPhone 5, using the iOS 8 operating system. When you are done with the steps in this article, you will have disabled iMessage on your iPhone 5. This means that all of your messages will be sent as SMS. You can read more about the difference between blue messages (iMessages) and green messages (SMS) in this article. Step 1: Open the Settings menu. Step 2: Scroll down and select the Messages option. Step 3: Touch the button to the right of iMessage to turn it off. You will know that it is turned off when there is not any green shading around the button. For example, iMessage is turned off in the image below. Would you like to prevent others from being able to see that you have read their iMessages? Read here and learn how to turn off read receipts on your iPhone 5. After receiving his Bachelor’s and Master’s degrees in Computer Science he spent several years working in IT management for small businesses. However, he now works full time writing content online and creating websites. His main writing topics include iPhones, Microsoft Office, Google Apps, Android, and Photoshop, but he has also written about many other tech topics as well. Read his full bio here.
You may opt out at any time. Read our Privacy Policy