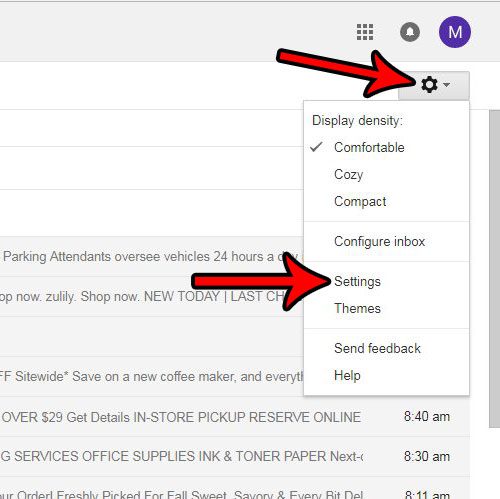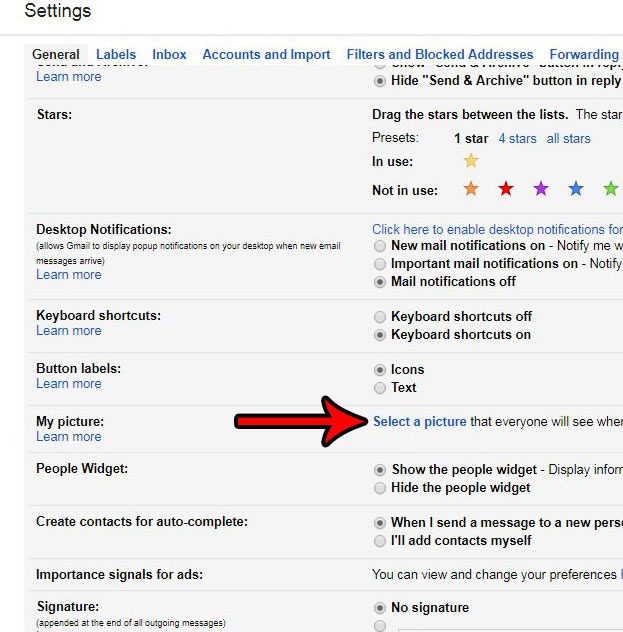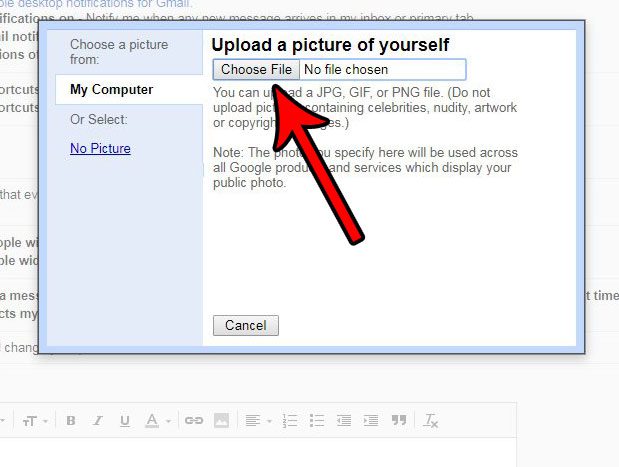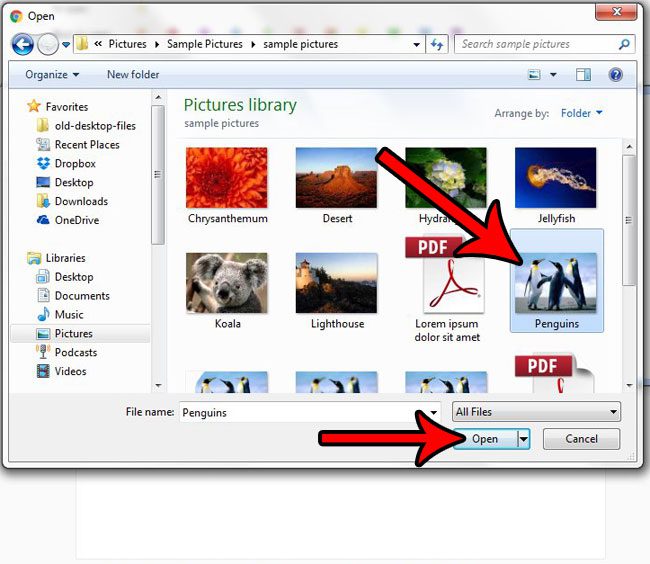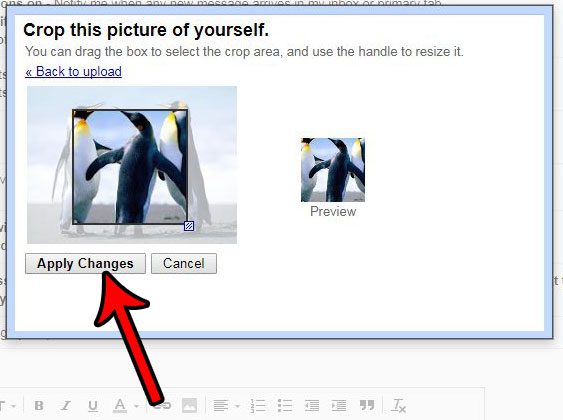As a Gmail user, you have the ability to set your own contact picture as well, and it’s an option you can access from your Settings menu. Our guide below will show you how to set your own Gmail profile picture so that it appears for other people that use Gmail or other compatible email accounts.
How to Use a Custom Gmail Picture
Our guide continues below with additional information about how to set your Gmail contact picture, including pictures of these steps. Have you ever received an email from someone and seen their picture when you opened the email? This means that they have set up their contact picture, which is a helpful way to put a face to a name, and personalize the email communication. If you would like to set this up for your Gmail account, then you have the ability to do so. All you will need is a couple of minutes and a picture on your computer that you would like to set for your account. Want to let your email contacts know that you’re going to be unavailable? Our Gmail vacation responder guide will show you how to set that up.
How to Set Up Your Gmail Picture (Guide with Pictures)
The steps in this article are going to show you how to add a picture to your Gmail account that your recipients will see when you send them a message. I am going to be using a picture saved on my computer, as that is the only option available at the time this article was written. Therefore, make sure to download or upload the picture that you would like to use for this activity before continuing below.
Step 1: Go to Gmail at https://mail.google.com/mail/u/0/#inbox and sign into your account if you haven’t already done so.
Step 2: Click the gear icon at the top-right of the window, then click the Settings option.
Step 3: Scroll down and click the Select a picture option to the right of My picture.
Step 4: Click the gray Choose File button.
Step 5: Browse to the picture you want to use, click it once to select it, then click the Open button.
Step 6: Adjust the cropping box in the preview section of the window, then click the Apply changes button when you have adequately configured your contact image.
Have you ever sent an email only to realize that you made a mistake? Learn how to recall an email in Gmail and give yourself a little extra time to think of any errors that you might have made, or even reconsider sending the email entirely.
Keep Reading
After receiving his Bachelor’s and Master’s degrees in Computer Science he spent several years working in IT management for small businesses. However, he now works full time writing content online and creating websites. His main writing topics include iPhones, Microsoft Office, Google Apps, Android, and Photoshop, but he has also written about many other tech topics as well. Read his full bio here.
You may opt out at any time. Read our Privacy Policy