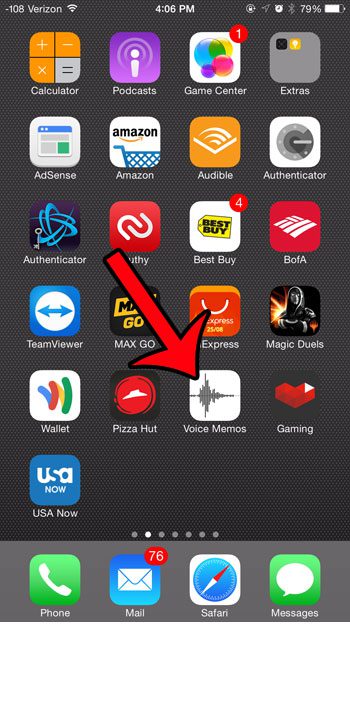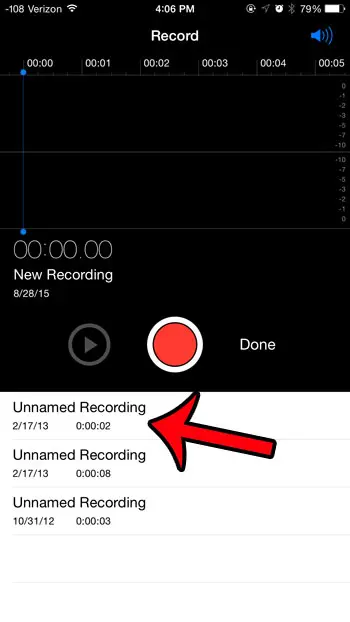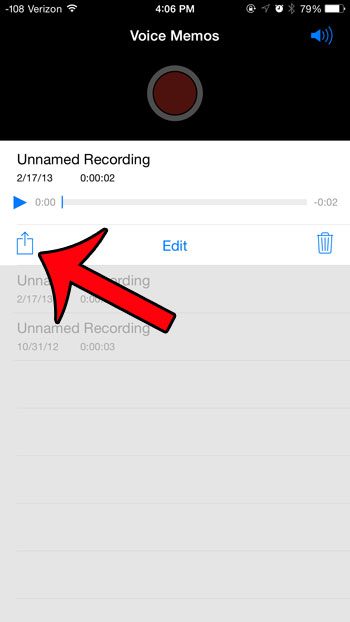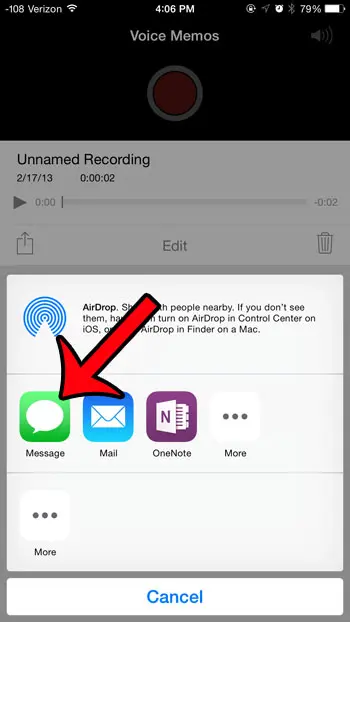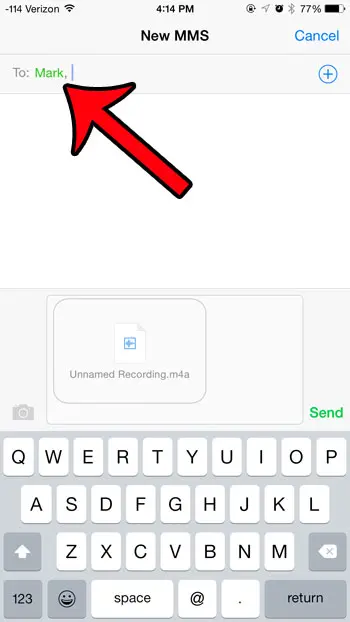While emailing or AirDrop would be an option, you can also send it as a text message. Our guide below will show you how to share a voice memo audio clip as a text message on your iPhone.
How to Send a Voice Memo Via iPhone Text
Our guide continues below with additional information about how to share a voice memo via text message, including pictures of these steps. The Voice Memos app can be a convenient solution anytime that you wish to record audio on your iPhone. Once you have finished making a recording, the voice memo is then saved to your iPhone. if you find that you have made a recording that you wish to share with someone via text message, then you might be looking for a way to accomplish that. Fortunately, the iPhone’s Voice Memos app has sharing capabilities built in, including an option to share your voice memos through the Messages app. So continue reading below and find out how you can take advantage of this feature. Wondering why some of your text messages are green and some are blue? Our sent as text message article can help to explain why.
Sending a Voice Memo Through the Messages App on an iPhone (Guide with Pictures)
The steps in this article were performed on an iPhone 6 Plus, in iOS 8.4. Steps may vary for iPhone users with different versions of iOS. iPhone voice memos are saved as .m4a files. If you send the voice memo via iMessage, then that is the format in which it will be received. However, if you send it as a regular MMS message, then it may be received as a .amr file. Additionally, voice memo recordings can be somewhat large if the length of the recording is more than a few seconds. If you are sending the voice memo over a cellular network, then it may take a while, and may consume a large amount of cellular data.
Step 1: Open the Voice Memos app.
Step 2: Select the recording that you wish to send through the Messages app.
Step 3: Tap the Share icon.
Step 4: Tap the Messages icon.
Step 5: Type the name of your recipient into the To field at the top of the screen, then tap the Send button.
Do you have a lot of voice memos recorded on your iPhone, and they are starting to use up a considerable amount of storage space? Click here to learn how to delete them from the device. After receiving his Bachelor’s and Master’s degrees in Computer Science he spent several years working in IT management for small businesses. However, he now works full time writing content online and creating websites. His main writing topics include iPhones, Microsoft Office, Google Apps, Android, and Photoshop, but he has also written about many other tech topics as well. Read his full bio here.
You may opt out at any time. Read our Privacy Policy