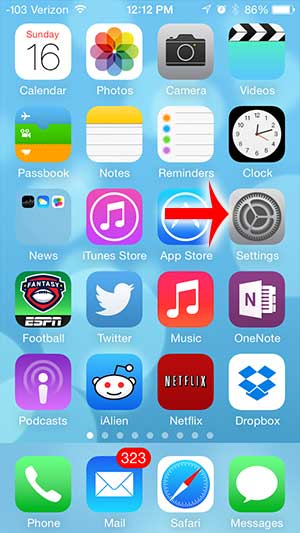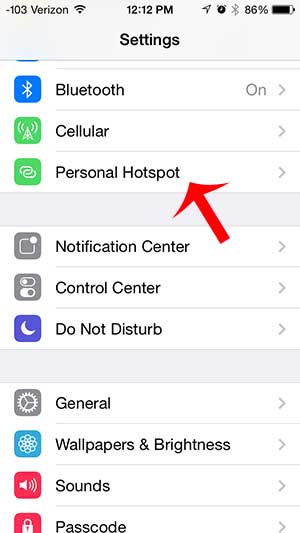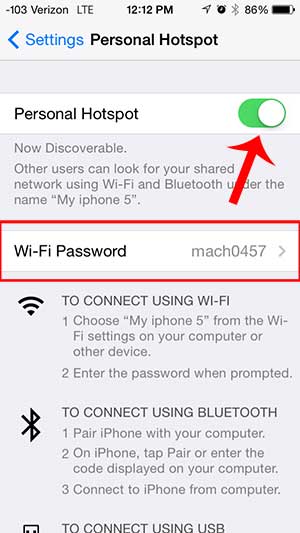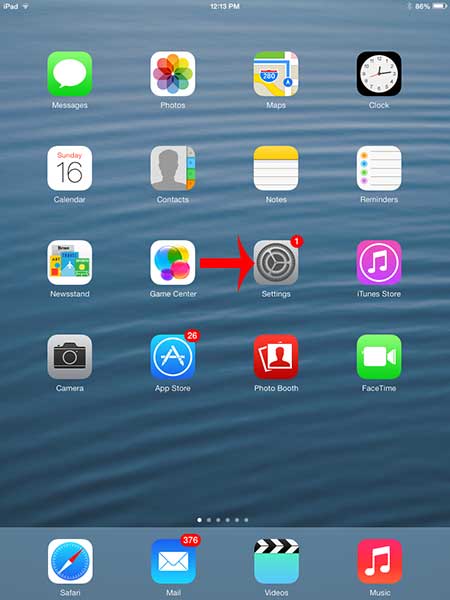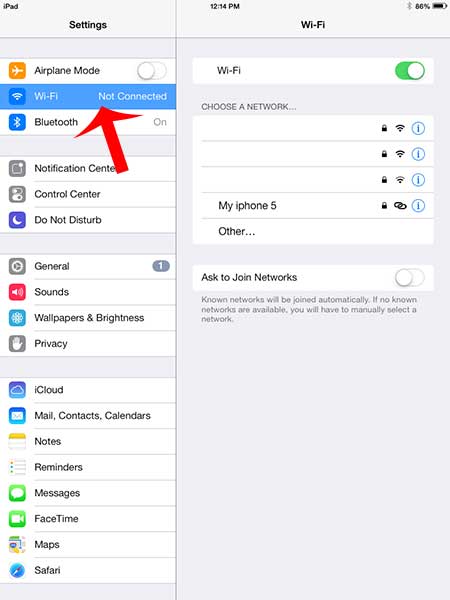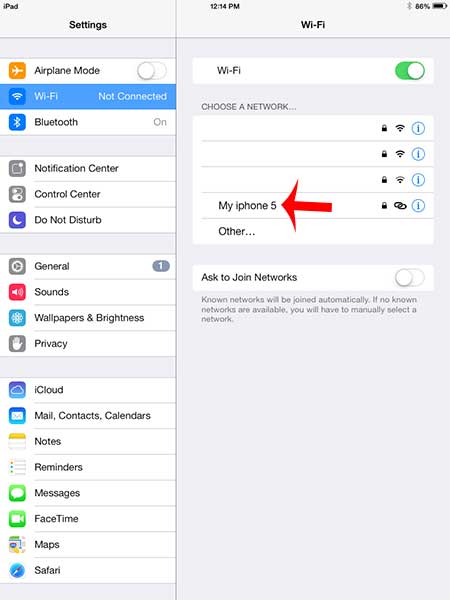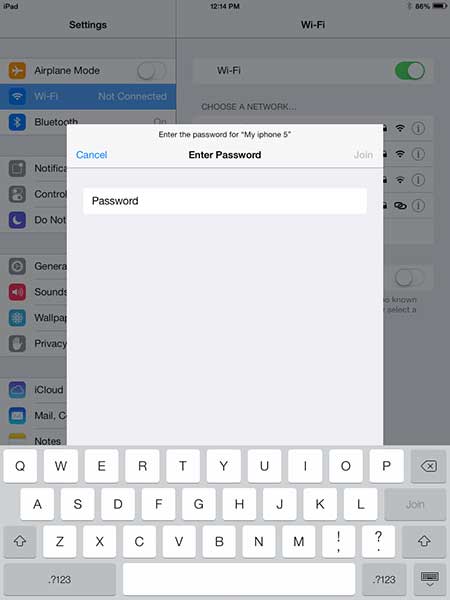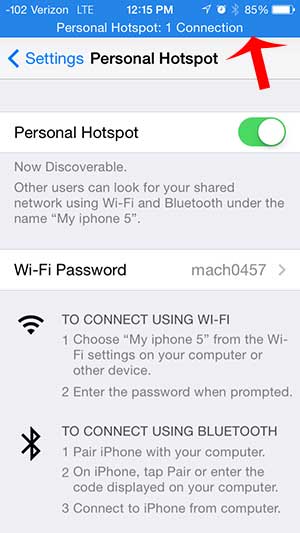Many devices, like laptops and iPads, rely on wireless routers to have an Internet connection that they then share. But the iPhone has its own Internet connection, so you might be wondering if there was a share Internet iPhone method that allows you to connect other devices to the Internet. Fortunately, this is possible with a feature called a hotspot, which we will discuss in our tutorial below.
How to Share Internet iPhone Guide
Our tutorial continues below with additional share Internet iPhone tips, including pictures of these steps. Most iPhone cellular plans require you to have a data plan. The iPhone relies heavily on data for email, apps, and Web browsing, and it would be severely limited without any data access. The iPad, however, is sold in two different varieties. One type of model has a data plan like the iPhone, but the cheaper Wi-Fi-only model can only access the Internet via a Wi-Fi connection. One way around this restriction if you need to get online with your iPad, but are not near a Wi-Fi connection, is to share your iPhone’s Internet with your iPad. This requires you to use a feature called Personal Hotspot that essentially turns your iPhone into a wireless router. Check out our what is my hotspot password tutorial for more information on finding and changing the password for the iPhone’s personal hotspot.
How to Use the iPhone’s Internet Connection to Access the Web from an iPad
Note that if you are not connected to a Wi-Fi network and you are using the Internet on your iPhone or your iPad, then you are using cellular data. Most cellular data plans have monthly limits, and going over that limit can result in additional charges. The data that you are using when you share Internet between your iPhone and your iPad is on your iPhone’s data plan.
Step 1: Tap the Settings icon on your iPhone.
Step 2: Touch the Personal Hotspot option.
Step 3: Touch the button to the right of Personal Hotspot to turn it on.
It is on when there is green shading around the button. Additionally, take note of the password, as you will need this on your iPad.
Step 4: Touch the Settings icon on your iPad.
Step 5: Touch the Wi-Fi option in the column at the left side of the screen.
Step 6: Select the “My iPhone 5” network from the list of available networks.
Step 7: Enter the password that you noted earlier on your iPhone, then touch the Join button.
You will know that your iPad is connected to your iPhone when you can see the blue bar at the top of your iPhone screen, as in the image below. Now that you have completed our share Internet iPhone guide you will be able ot connect other wireless devices like tablets or laptops to your Iphone so that they can also access the Internet You can change the password for your iPhone’s Personal Hotspot if someone knows the password and you do not want them connecting to your iPhone anymore.
Additional Sources
After receiving his Bachelor’s and Master’s degrees in Computer Science he spent several years working in IT management for small businesses. However, he now works full time writing content online and creating websites. His main writing topics include iPhones, Microsoft Office, Google Apps, Android, and Photoshop, but he has also written about many other tech topics as well. Read his full bio here.
You may opt out at any time. Read our Privacy Policy