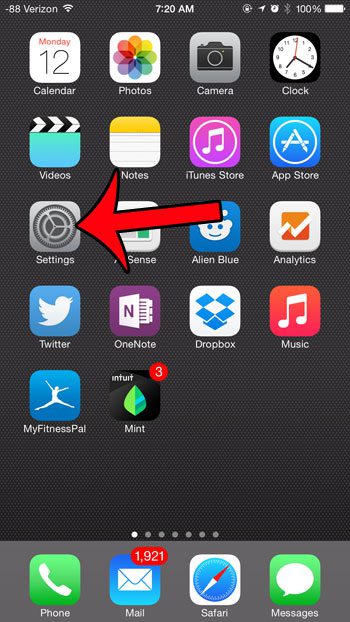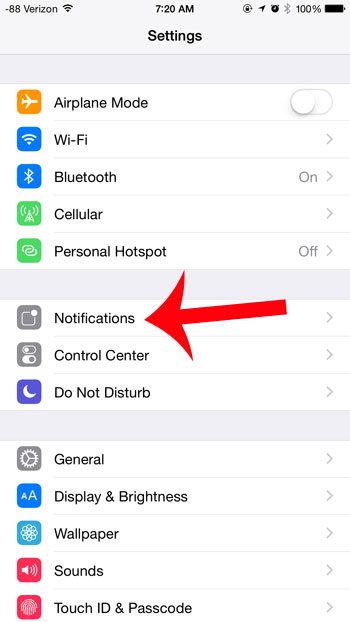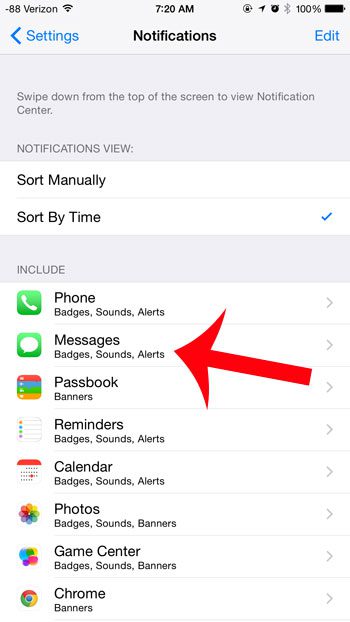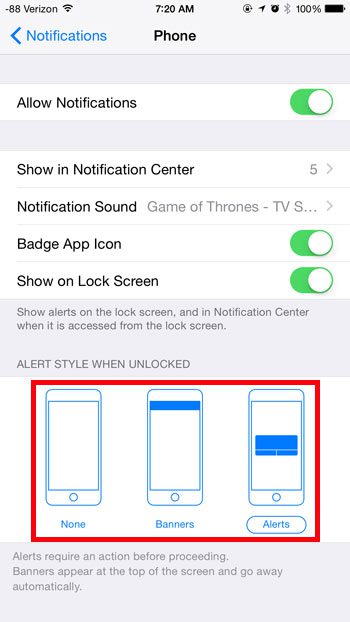Each person has their own preference on how they like to handle notifications (you might even want to silence them for a certain conversation), and you can easily switch between the two options if you find that you do not prefer your current choice. Our how-to guide below will show you how to switch between banners and alerts for your text message notifications. If you would like to be able to see previews of your texts, then our tutorial on how to show messages on lock screen can help you out.
Change iPhone Text Message Notification Type
The steps in this article were written using an iPhone 6 Plus, in iOS 8. These steps may vary slightly if you are using a different version of iOS. Step 1: Tap the Settings icon. Step 2: Select the Notifications option. Step 3: Select the Messages option. Step 4: Tap the iPhone image above the type of notification that you would like to use for your text messages and iMessages. Did you know that you can configure your iPhone to show a brief part of a received email message on your lock screen? Learn how to show email previews on the lock screen in just a few short steps. After receiving his Bachelor’s and Master’s degrees in Computer Science he spent several years working in IT management for small businesses. However, he now works full time writing content online and creating websites. His main writing topics include iPhones, Microsoft Office, Google Apps, Android, and Photoshop, but he has also written about many other tech topics as well. Read his full bio here.
You may opt out at any time. Read our Privacy Policy