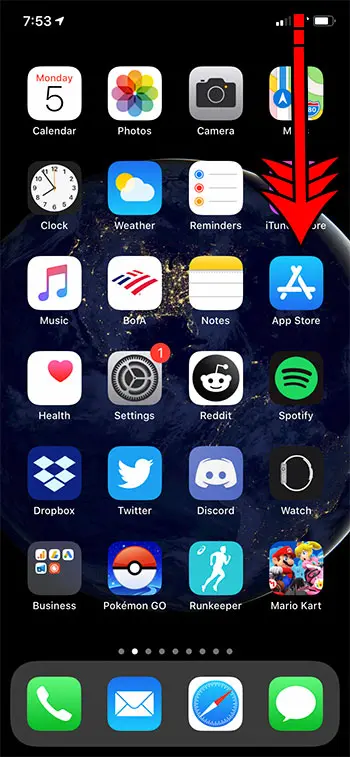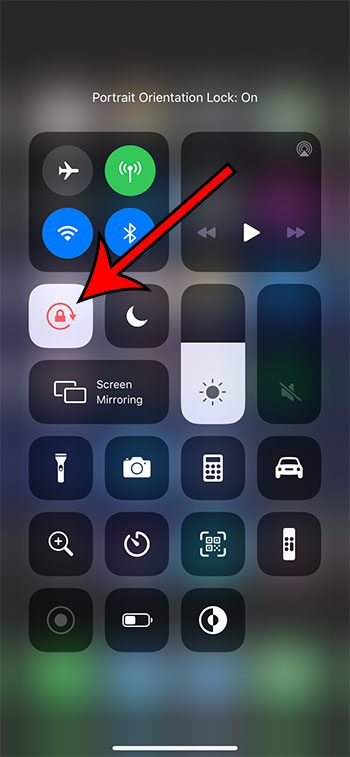Due to the small size of an iPhone screen, content won’t always display optimally. This can lead you to rotate your phone if something would be easier to view in landscape. But occasionally this rotation can happen when you don’t want it to, which could be something you need to fix. Our tutorial below on how to turn off auto rotate on iPhone 11 will help you find and disable the setting that causes this to occur.
How to Turn Off the Auto Rotate iPhone Setting
Our guide continues below with additional information on how to stop the iPhone screen from rotating, including pictures of these steps. You can read our portrait orientation lock button tutorial for additional information on this topic. Your iPhone screen can switch between portrait and landscape orientation based on how you are holding it. This is usually something that happens automatically and occurs because there is something in the iPhone called an accelerometer that can determine how you are holding the device, and which corresponding orientation the screen needs to be in. But it’s not always perfect, and there are even certain situations, like laying down on your side, where it can be wrong a lot. Luckily you can use these steps to turn off the auto-rotate iPhone setting – Open the Control Center – tap the Portrait Orientation Lock button. Your iPhone’s ability to switch between different screen orientations is often beneficial for ensuring that you are viewing your screen content in the best way. By using some internal mechanisms it is able to be pretty accurate when it decides that it needs to rotate to portrait or rotate to landscape. But this auto rotation is based on how the iPhone is being held, and it can create problems in some situations where the screen is rotating when you don’t want it to. Luckily there is an option to lock the iPhone screen to the portrait orientation so that it stops rotating automatically. One piece of information on your iPhone that you may not realize you can change is the Bluetooth name. Our tutorial on how to change name on iPhone Bluetooth will show you how.
How to Disable the Auto Rotate Setting on an iPhone 11 (Guide with Pictures)
The steps in this article were performed on an iPhone 11 in iOS 13.6.1. If you are using an iPhone that has a Home button, then you will need to swipe up from the bottom of the Home screen instead of swiping down from the top-right of the screen. Now that you know how to turn off auto rotate on iPhone 11 you will be able to find and adjust this setting whenever it becomes a problem. Our tutorial continues below with additional discussion on the iPhone screen rotation option and how you can control it. This how to rotate screen on iPhone 7 guide can show you what to do if you need to turn the screen on an older iPhone mode.
More Information on How to Shut Off Screen Rotation – iPhone 11
Now you should find that your iPhone screen will stay in portrait mode even if you rotate the screen. It doesn’t matter what screen orientation you were in when you adjusted the rotation lock. You will be stopping your iPhone screen rotating to landscape and keep it in portrait while the lock rotation button is turned on. Note that certain apps will still open in landscape mode regardless of whether or not the orientation lock is enabled. This is most common in apps like games and video streaming. You can turn auto rotate back on by returning to the Control Center and touching the Portrait Orientation Lock button again. There are a lot of other settings in the Control center that can be useful, and going through the Control Center is often the most efficient way to adjust them. This includes things like turning off Wi-Fi, Bluetooth, or Airplane Mode, as well as adjusting your screen brightness or enabling Low Power Mode. You can also go to Settings > Control Center and add or remove some icons from the Control Center if there are specific actions that you would like to have or not have in that menu. On some older iPad, and iPod Touch, and iPhone models (mainly those that don’t have a Home button) you would typically see a lock icon in the status bar at the top right corner of the screen to indicate that you could no longer rotate to landscape. However, this auto rotate screen indicator is not visible on Apple devices that don’t have a Home button, which is most of the newer models that have a notch at the top of the screen. You can also elect to add lock rotation to the AssistiveTouch feature if you want to control it that way. To do this you will need to open the Settings app, open the Accessibility menu, select Touch, then AssistiveTouch. Here you will find a Custom Actions section with three options (Single-Tap, Double-Tap, Long Press), and when you choose one of them you can set ‘Lock Rotation” as the desired option. Note that you will need to enable the AssistiveTouch option at the top of this screen. this adds a circular overlay on the screen that you can use your defined actions to perform the tasks you set. You can change a lot of other settings concerning your screen. Learn how to make iPhone screen stay on with this tutorial if your screen seems to turn off too quickly.
On Apple devices without a Home button and newer iPads, you will swipe down from the top-right corner of the screen. On Apple devices with a Home button, you will swipe up from the bottom of the screen. Once the Control Center is open you will need to tap the button with a padlock encircled by an arrow to enable or disable this setting. If you open the Settings app, tap General, then About, you will find a Model Name option which indicates the iPhone that you have. If you include that information when you try and find help, it can help to ensure that you are getting information that is relevant to your device. This is common for a lot of games or media apps. If an app is “locked” in landscape mode then you can’t force it to portrait mode by using the orientation lock. After receiving his Bachelor’s and Master’s degrees in Computer Science he spent several years working in IT management for small businesses. However, he now works full time writing content online and creating websites. His main writing topics include iPhones, Microsoft Office, Google Apps, Android, and Photoshop, but he has also written about many other tech topics as well. Read his full bio here.