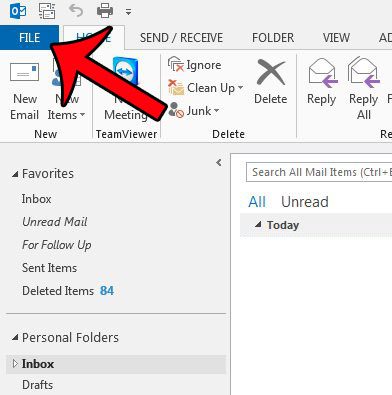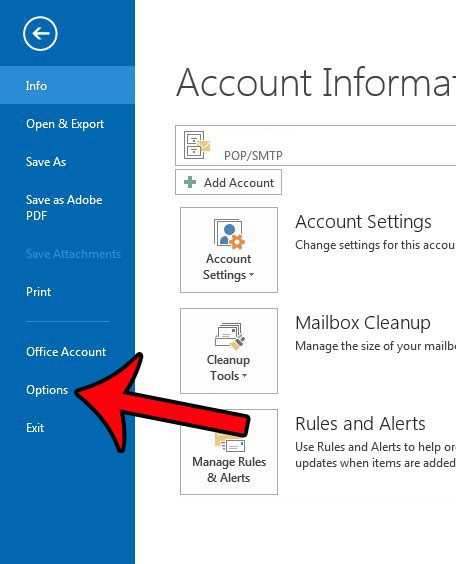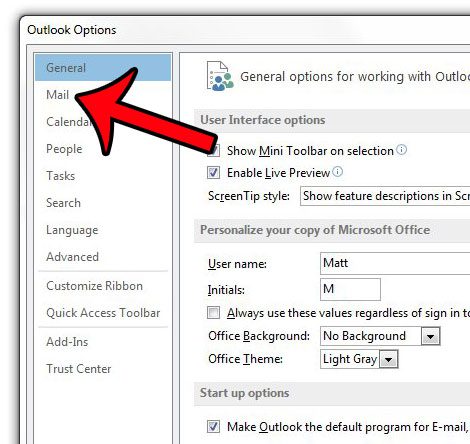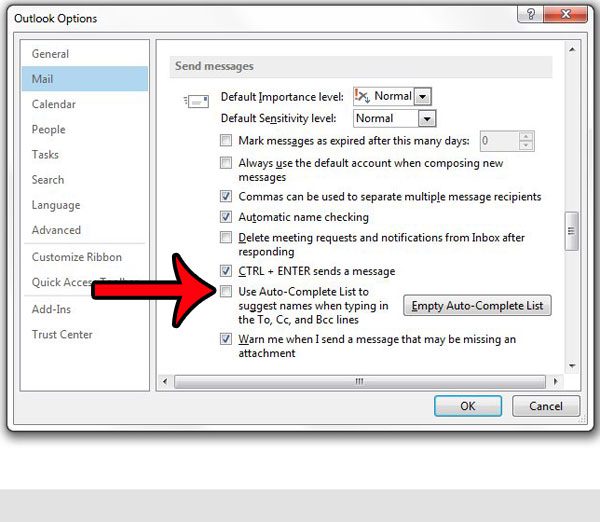This feature can be useful in a number of situations, but you might find that you prefer not to use it. If that is the case, then you can follow the steps below in order to turn off this functionality.
Stop Outlook from Giving AutoComplete Suggestions
The steps in this article were written using Microsoft Outlook 2013. Steps may vary for different versions of Outlook. Note that this will not clear the AutoComplete list on your computer. If you decide later to turn this option back on, then all of the suggestions that Outlook 2013 was previously using will still be there.
Step 1: Open Outlook 2013.
Step 2: Click the File tab at the top-left corner of the window.
Step 3: Click the Options button in the column at the left side of the window.
Step 4: Click the Mail tab in the left column of the Outlook Options window.
Step 5: Scroll down to the Send messages section of the window, then uncheck the box to the left of Use Auto-Complete List to suggest names when typing in the To, CC, and BCC lines. Click the OK button at the bottom of the window to save your changes.
If you are instead looking to delete your Auto-Complete list, then you can click the gray Empty Auto-Complete List button to the right of this setting. This will remove any existing suggestions in the list temporarily, but will start to build a new list over time. Outlook 2013 includes an interesting feature that allows you to specify when an email will be sent. Learn how to delay delivery in Outlook 2013 if you would prefer to send a completed email at a later time or date.
See also
How to disable work offline in OutlookHow to strikethrough in OutlookHow to create a Vcard in OutlookHow to view the blocked sender list in OutlookHow to set up Gmail in Outlook
After receiving his Bachelor’s and Master’s degrees in Computer Science he spent several years working in IT management for small businesses. However, he now works full time writing content online and creating websites. His main writing topics include iPhones, Microsoft Office, Google Apps, Android, and Photoshop, but he has also written about many other tech topics as well. Read his full bio here.
You may opt out at any time. Read our Privacy Policy