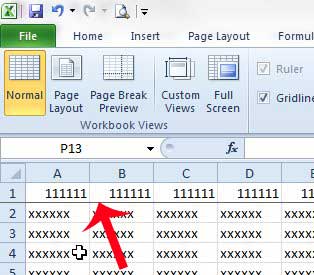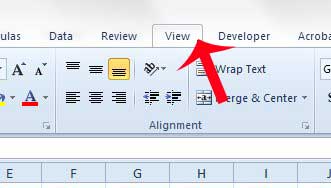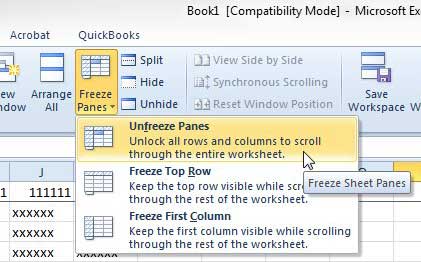But if you are worried that less experienced Excel users might be confused about that frozen row, then you may want to unlock it before sharing it with them. Luckily the process of unlocking rows or columns in Excel is pretty similar ot the one that you used to lock them in the first place. Our tutorial below will show you how to unfreeze the top row in an Excel spreadsheet.
How to Unlock the Top Row in an Excel Spreadsheet
Our guide continues below with additional information about how to freeze the top row in Excel, including pictures of these steps. Making sure that you know what data you are looking at has always been a problem when reading a large spreadsheet in Excel. Identifying that information usually involves placing a heading at the top of the column, but that tactic loses a lot of its value when you scroll down and the heading disappears from view. One way to combat this is by freezing the top row on the screen. That keeps the headings visible, even when scrolling would have removed them from view. But if a frozen top row is giving you problems, you can unfreeze it by following our tutorial. Want to freeze more than one row or column in your spreadsheet? Our article on how to freeze multiple columns in Excel can show you how to do that.
How to Stop the Top Row From Remaining on the Screen in Excel 2010 (Guide with Pictures)
This tutorial will assume that you are working with a spreadsheet where the top row is currently frozen. You will know that a row is frozen because the bottom border of the row will be bolded, as in the image below. That row will also remain at the top of the spreadsheet, no matter how far you scroll down.
Step 1: Open your spreadsheet in excel 2010.
Step 2: Click the View tab at the top of the window.
Step 3: Click Freeze Panes in the Window section of the ribbon at the top of the window.
Step 4: Click the Unfreeze Panes option.
Now that you know how to unlock the top row in an Excel spreadsheet you will be able to freely lock and unlock parts of your spreadsheet to improve your workflow. Having trouble printing your spreadsheet? A helpful tip is to learn how to fit all of your columns on one page in Excel 2010. This can make it a lot easier to read a printed spreadsheet, plus it can reduce the number of pages that you print. After receiving his Bachelor’s and Master’s degrees in Computer Science he spent several years working in IT management for small businesses. However, he now works full time writing content online and creating websites. His main writing topics include iPhones, Microsoft Office, Google Apps, Android, and Photoshop, but he has also written about many other tech topics as well. Read his full bio here.
You may opt out at any time. Read our Privacy Policy