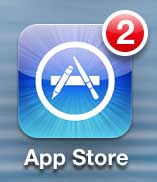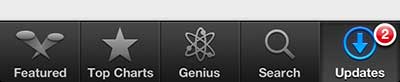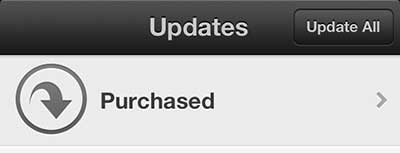Simultaneously Update All iPhone 5 Apps
This is a real time-saver if you are slow to update your iPhone 5 apps and don’t want to waste time manually tapping the Install button for each app that requires an update. You will know that you have updates available because there will be a number displayed at the top-right corner of the App Store icon. So continue reading below to learn how to install all of the updates for your iPhone 5. Step 1: Tap the App Store icon.
Step 2: Select the Updates option from the row of tabs at the bottom of the screen.
Step 3: Push the Update All button at the top-right corner of the screen. Depending upon your phone’s settings, you may need to enter your Apple ID password before you install the updates.
You can also follow a similar process to update all of your iPad apps at once. If you’ve been thinking about purchasing a set-top box to stream Netflix or Hulu to your TV, then the Roku is a great choice. There are a few different affordable models available, so click the link for any of them below to learn more. After receiving his Bachelor’s and Master’s degrees in Computer Science he spent several years working in IT management for small businesses. However, he now works full time writing content online and creating websites. His main writing topics include iPhones, Microsoft Office, Google Apps, Android, and Photoshop, but he has also written about many other tech topics as well. Read his full bio here.
You may opt out at any time. Read our Privacy Policy