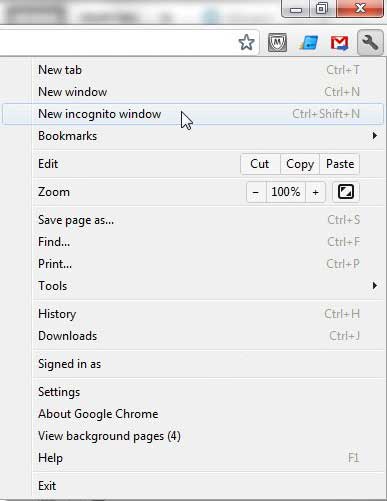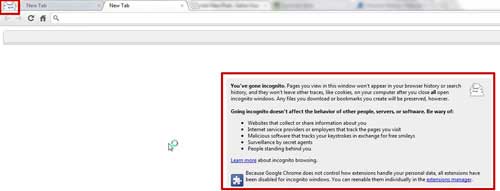Many of these options focus on the display and performance aspect of the browser, but other options concern the content that is remembered and stored by your browser. Some of these options include the creation of bookmarks, which you actively choose to have the browser remember, while others are focused on the data that Chrome chooses to remember about your browsing habits. For single-user computers, remembering password and website history data is very helpful, as it will help to prompt you when you do not remember a complete website address, and it can pre-populate form fields so that you do not need to continuously type in your contact information. This data can be manually deleted in Chrome, but sometimes you might just want your history from a particular browser session to be forgotten. You can achieve this by using the privacy browsing option in Google Chrome.
How to Enable Private Browsing in Google Chrome
Maybe you are familiar with private browsing in Internet Explorer or Firefox, and you enjoy knowing that all of the websites you visit while using that mode will not be remembered. If you have looked for a private browsing mode in Google Chrome, then you have probably come away from the search wondering why Chrome wouldn’t offer a feature that is important to so many users. Chrome actually does offer an excellent private browsing feature, they just call it Incognito Mode. If your bookmarks are important to you, then our Chrome bookmarks location tutorial can help you to find the bookmark file so that you can back it up. When you open an Incognito Mode browser session, everything that you do while in that mode will be forgotten by Chrome once you close the window and exit the session. Launch a private browsing session in Chrome by clicking the Wrench icon at the top-right corner of the window, then clicking the New incognito window option. This will open a second Chrome window, so be sure that you are using the incognito window to browse, instead of the original Chrome window that you opened. You can recognize an incognito window by the masked character at the top-left corner of the window, or the incognito information block at the center of the window. Note that the incognito information box fully explains what will and what will not be remembered once you close the incognito window. For example, any files downloaded or bookmarks created will be saved by the browser. Regular browsing information, such as cookies, will not be remembered. You can also launch an incognito window from Chrome by pressing Ctrl + Shift + N on your keyboard. End your incognito browser session simply by closing the incognito window.
See also
How to turn off hardware acceleration in Google ChromeHow to see recent downloads in Google ChromeSet Google Chrome as default browser in Windows 7How to start Google Chrome automaticallyHow to change the startup page in Google Chrome
After receiving his Bachelor’s and Master’s degrees in Computer Science he spent several years working in IT management for small businesses. However, he now works full time writing content online and creating websites. His main writing topics include iPhones, Microsoft Office, Google Apps, Android, and Photoshop, but he has also written about many other tech topics as well. Read his full bio here.
You may opt out at any time. Read our Privacy Policy