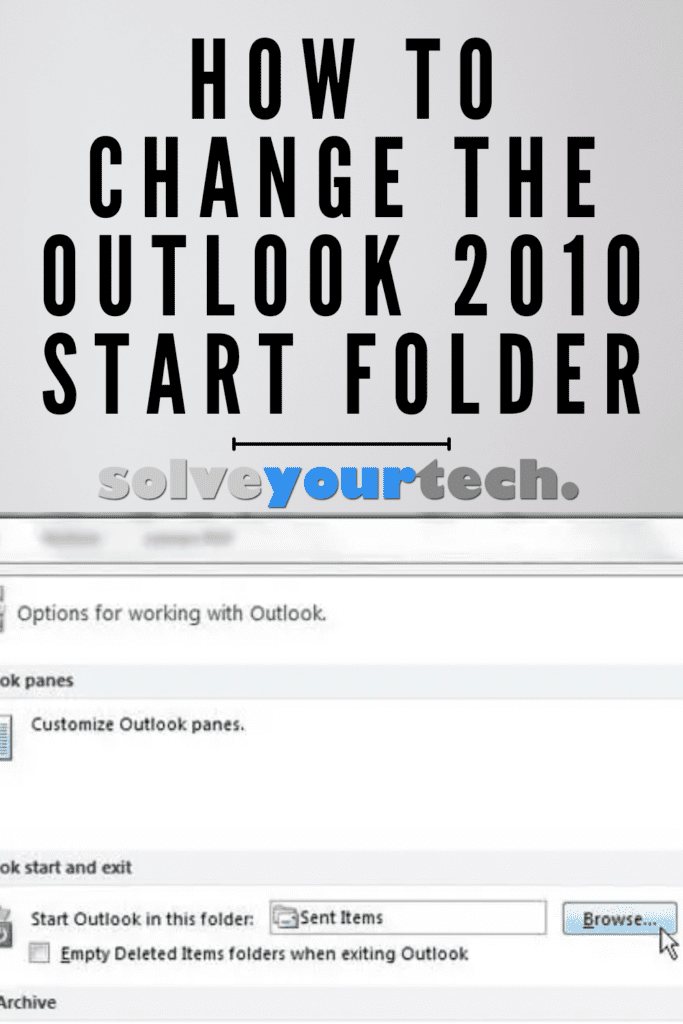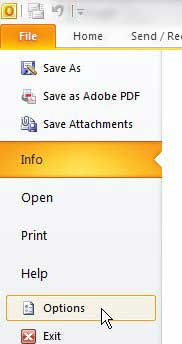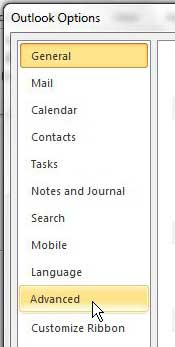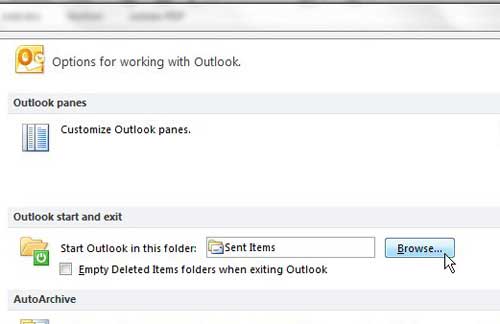If you’ve never changed the setting for the opening folder, then you probably need to click into your inbox every time you launch Outlook. Our tutorial below will show you how to change this setting, so Outlook just opens right to your inbox, saving you that initial action.
How to Make Outlook 2010 Open Right to the Inbox
Our guide continues below with additional information on changing the default opening folder in Microsoft Outlook 2010, including pictures of these steps. You can make a lot of changes to the way that Microsoft Outlook 2010 works, and many of them can be done automatically. One such change that you can apply is the folder to which Outlook 2010 opens by default. The default setting is for Outlook to open to the Inbox but if you have previously changed this setting, either intentionally or unintentionally, you may be having trouble figuring out how to reinstate it. If you want to set Outlook 2010 to open to the Inbox, which allows you to see any messages that have arrived since the last time you opened the program, then you can modify the setting from within one of Outlook’s option menus. Related Topic: You can add a link to your Outlook signature if you want to give people an easy way to find your website or a social media profile.
How to Open Outlook 2010 to the Inbox on Launch (guide with Pictures)
I have experimented with opening Outlook 2010 to a number of different folder options, because you can set nearly any Outlook folder as the default one to which the program opens, but I always come back to the Inbox. It just makes the most sense. You can follow the tutorial below to restore your Outlook 2010 installation to open to your Inbox.
Step 1: Begin by launching Outlook 2010.
Step 2: Click the File tab at the top-left corner of the window, then click the Options button at the bottom-left corner of the window.
Step 3: Click Advanced in the column at the left side of the Outlook Options window.
Step 4: Click the Browse button to the right of the currently selected default folder in the Outlook start and exit section of the window.
Step 5: Click Inbox, then click OK.
Step 6: Click the OK button at the bottom of the Outlook Options window to close the menu and apply your settings.
The next time you launch Outlook 2010 it will open to your Inbox. If you decide that you do not like this change, you can always return to this menu at any time and choose another default folder. Now that you know how to change the default start folder in Outlook you can make using the application a little simpler by removing that extra navigational click that you need to make every time you open your email. After receiving his Bachelor’s and Master’s degrees in Computer Science he spent several years working in IT management for small businesses. However, he now works full time writing content online and creating websites. His main writing topics include iPhones, Microsoft Office, Google Apps, Android, and Photoshop, but he has also written about many other tech topics as well. Read his full bio here.
You may opt out at any time. Read our Privacy Policy