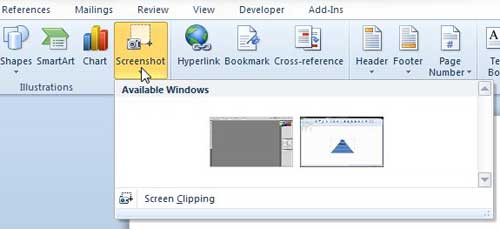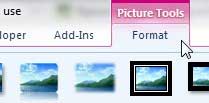Inserting a Screenshot in Microsoft Word 2010
This feature is very helpful for people that often write documents that rely upon screenshots. It will reduce the amount of time spent creating these images, and it takes away the frustration that comes from constantly having to switch between programs. Continue reading below to learn how to take a screenshot in Microsoft Word 2010. Step 1: Launch Microsoft Word 2010. Step 2: Click the Insert tab at the top of the window. Step 3: Click the Screenshot drop-down menu, then choose the open window from which you want to pull the screenshot. Note that there is also an option at the bottom of this menu that says Screen Clipping. If you choose that option, it will take you to the window that was last open, and you can draw on the screen to choose only the portion of it that you want to include as the screenshot. This is very helpful if you want to include a partial screenshot of one of your windows. Word 2010 will treat the inserted screenshot as an image, so you can use the Picture Tools tab at the top of the window to apply various changes to the image. This will allow you to make some common edits, essentially eliminating any need that you might have for editing the screenshot image in a separate program before adding it to Word.
See also
How to insert a check mark in Microsoft WordHow to do small caps in Microsoft WordHow to center text in Microsoft WordHow to merge cells in Microsoft Word tablesHow to insert a square root symbol in Microsoft Word
After receiving his Bachelor’s and Master’s degrees in Computer Science he spent several years working in IT management for small businesses. However, he now works full time writing content online and creating websites. His main writing topics include iPhones, Microsoft Office, Google Apps, Android, and Photoshop, but he has also written about many other tech topics as well. Read his full bio here.
You may opt out at any time. Read our Privacy Policy