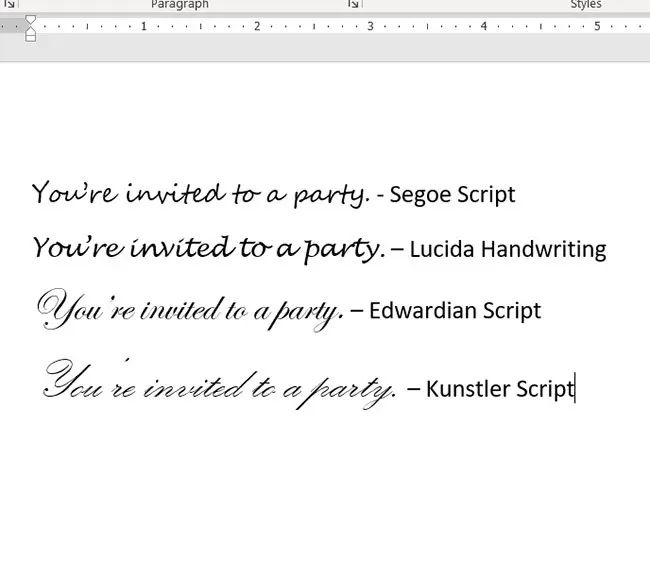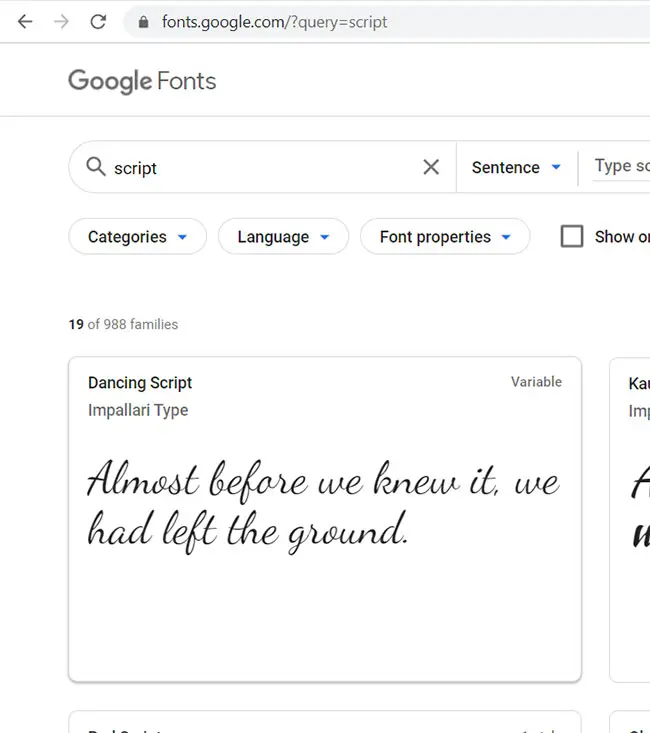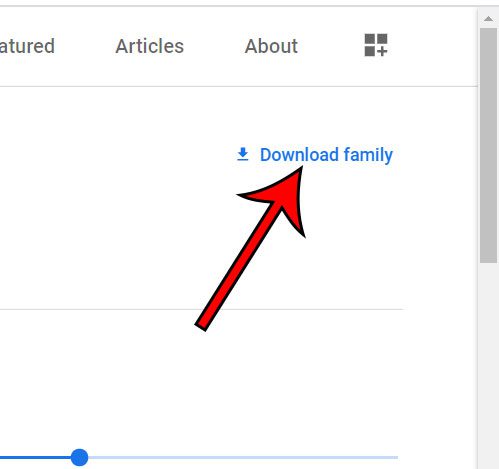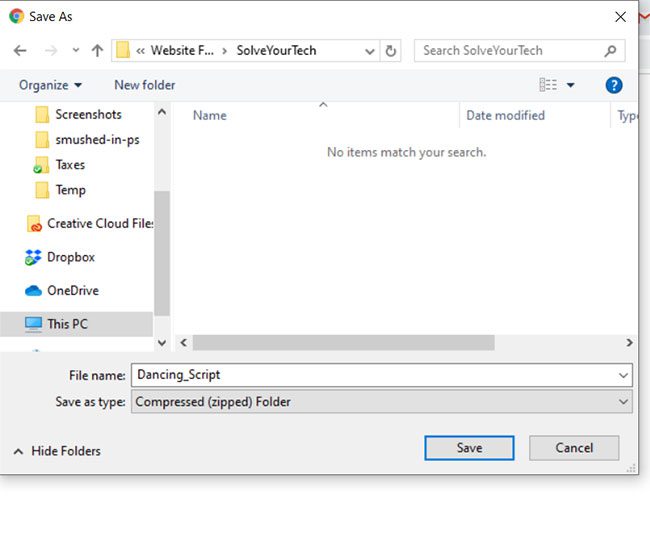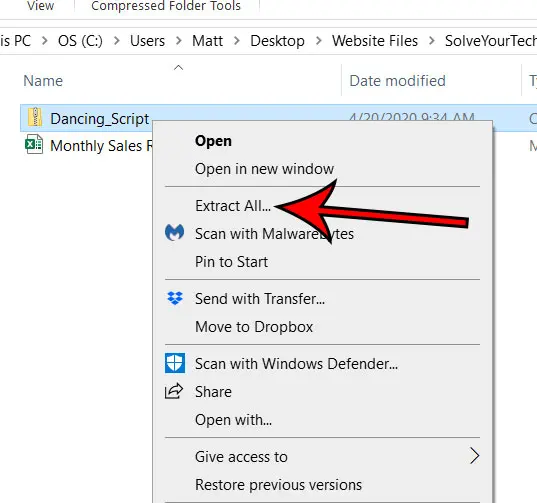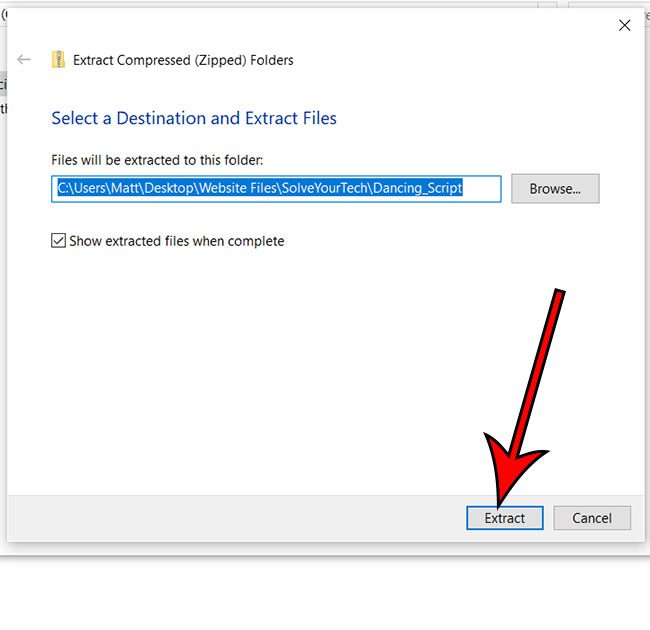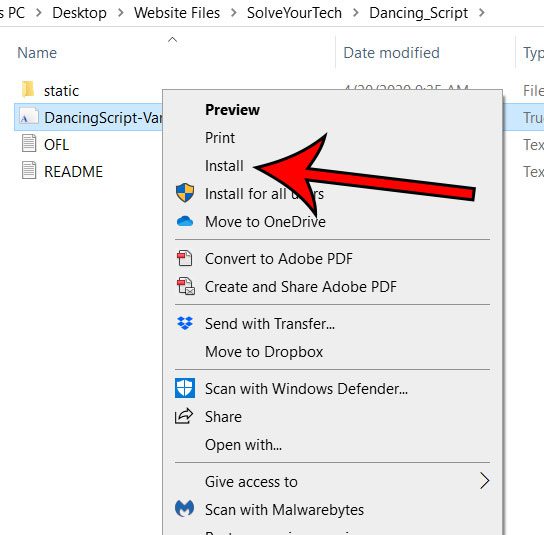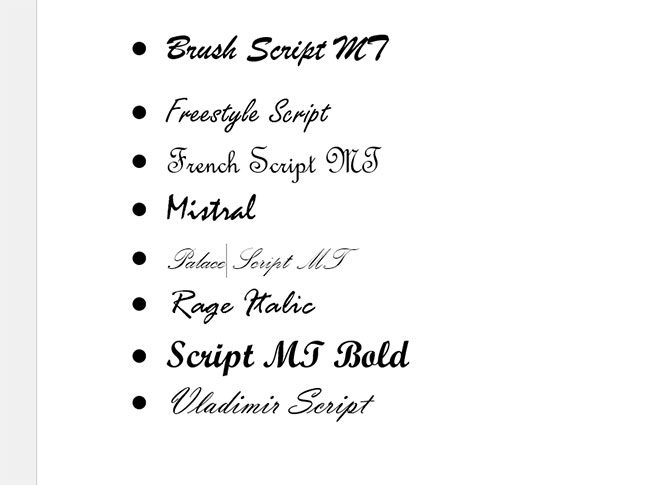There are a few Microsoft Word cursive fonts that are available by default, but you also have the ability to install your own fonts. One of my favorite places to get fonts is Google Fonts. It’s an online repository of fonts that you can use to search and locate a font that you wish to use, then you can download that font and install it in Windows, which makes it available for use in Microsoft Word.
Some Default Microsoft Word Cursive Fonts
As mentioned earlier, there are a handful of cursive fonts that you have access to before you start looking for your own. Some examples of the best cursive fonts in Word are:
Segoe Script Lucida Handwriting Edwardian Script Kunstler Script
An image with each of these cursive fonts is shown below. Note that there are several others in Microsoft Word, and you can try them out yourself by selecting the Home tab at the top of the window, highlighting the text that you wish to make cursive, then clicking the Font dropdown list and selecting a cursive font option. Which one of these is the best signature font in Word is something that is going to be up to personal opinion. For example, I might choose the Edwardian Script option if I needed a font for signature cursive in one of my documents, but other people might prefer the Kunstler script style instead. Since the fonts that you will be using in the section below are free, it’s worth downloading and installing a few of the pretty cursive fonts on Word and seeing which ones you like the most.
How to Download New Cursive Fonts for Microsoft Word
There are a number of places online where you can download fonts. Some of them are free, and some of them are paid. My favorite is Google Fonts. You can see how to search for a cursive font, download it, and install it in Windows 10 with the steps below. Step 1: Go to Google Fonts at https://fonts.google.com/. Step 2: Type a search term into the search field at the top of the window, then press Enter. Note that the search term “cursive” isn’t going to return many results, so use something like “script” or “handwriting” instead. Step 3: Click on a font that you like. Step 4: Select the Download family option at the top-right of the window. Step 5: Choose a location on your computer for the downloaded zip file. Step 6: Right-click the file and choose the Extract All option. Step 7: Click the Extract button. Step 8: Right-click on the font file and select the Install option. If Microsoft Word was already open and you don’t see the font that you just installed, then you may need to close Word and restart it for the new font to appear. You should then be able to go into your Word document and select the existing text that you want to modify, then click the Font dropdown menu on the Home tab and select the cursive signature font in Word. Or, if you haven’t already typed the information, then you will simply need to select the newly downloaded font from the font list and start typing. Find out how to type in small capital letters in Microsoft Word if you’ve ever had a need for it and struggled to find an adequate solution.
More Information About Cursive Fonts in Word
in the article above we have discussed some of the better signature fonts available in Word, which included options like: Our article above has discussed some of the cursive fonts that you can get from Google Fonts. These free fonts are good choices for things like invitations, quotes, or other types of documents where a standard font might not create the look that you are going for. The Google Fonts repository is also so vast that you will find a significant amount of other TrueType font file options, and such fonts can easily be installed in Windows and used in a number of different applications. Our list above includes some good options when you need a fancy font, but you can also find some appealing options if you go to Google Fonts and scroll through the “Handwriting” category. You can go directly to that category here – Google Handwriting Fonts. My personal choice for a cursive font among the default options would be the Edwardian Script or the Kunstler Script. But there are definitely some other good ones, like the Freestyle Script or the Brush Script font. Fortunately, newer versions of Microsoft Word will show you a quick preview of what the font will look like as you hover over it and the text is selected, so you can quickly try a bunch of options until you see one that you like. Whether you are adding one to a document that you are sending out and don’t want to go through the hassle of getting an actual signature on there, or you are applying a signature effect to someone’s name, you can get a great result using one of the default script fonts in Word. Some good cursive fonts for signatures in Word are:– Edwardian Script– Kunstler Script– Brush Script MT– Fairwater Script– Palace Script MT Note that some of these fonts might have a cloud icon next to them, so you may need to download them before you can start using them in your documents. All you need to do is either select existing text in your document that you want to convert to cursive, or you can choose a cursive font from the Font dropdown menu on the Home tab and start typing.
Segoe Script Lucida Handwriting Edwardian Script Kunstler Script
There are some other default Word cursive fonts that you may like as well, including options such as:
Brush Script MT Freestyle Script French Script MT Mistral Palace Script MT Rage Italic Script MT Bold Vladimir Script
Examples of these fonts styles are shown in the image below. If you are scrolling through the list of Microsoft Word fonts, you will probably notice a cloud icon to the right of several of them. This means that a font is not currently installed on your computer. If you click that font Word will proceed to install it so that you can use it in your document.
After receiving his Bachelor’s and Master’s degrees in Computer Science he spent several years working in IT management for small businesses. However, he now works full time writing content online and creating websites. His main writing topics include iPhones, Microsoft Office, Google Apps, Android, and Photoshop, but he has also written about many other tech topics as well. Read his full bio here.
You may opt out at any time. Read our Privacy Policy