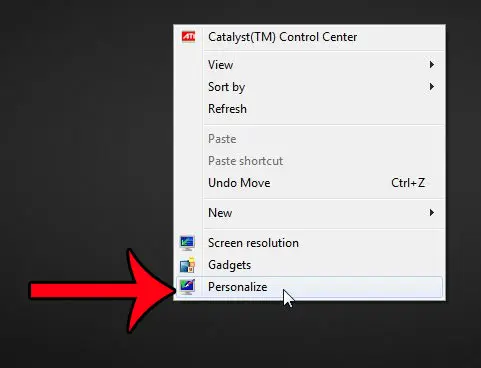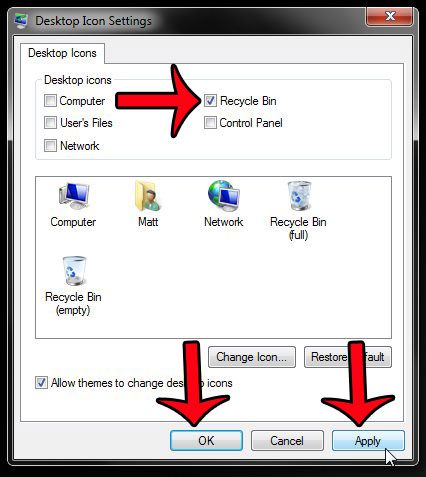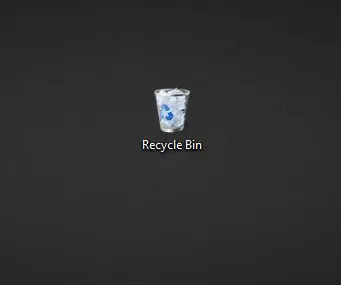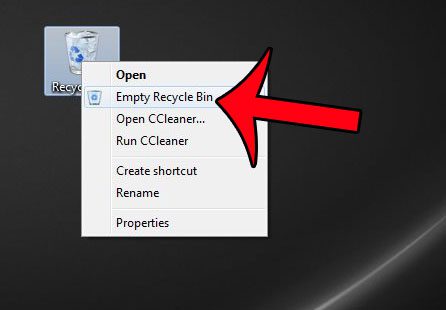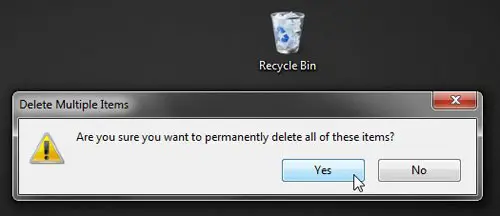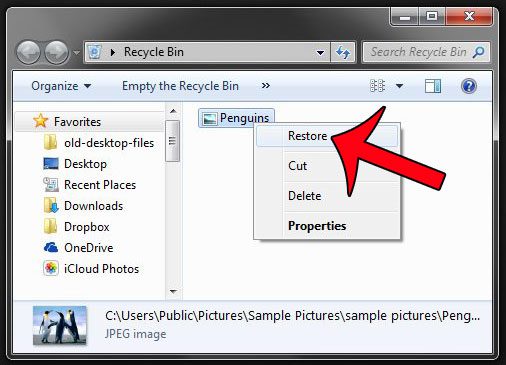But just as the Recycle Bin can be hidden, it can just as easily be displayed once more. Our short guide below will show you how to display the Recycle Bin on your Windows 7 desktop, plus point out a couple of other useful actions that you can perform with the Recycle Bin.
How to Show the Recycle Bin in Windows 7
The steps in this tutorial will show you how to place a Recycle Bin icon on your desktop. If you decide later that you no longer wish to have the Recycle Bin there, then you can complete this tutorial again, but remove the check mark next to Recycle Bin instead of add it. Step 1: Right-click in an open space on your desktop, then click the Personalize option.
Step 2: Click the Change Desktop Icons link in the left column of the window, under Control Panel Home.
Step 3: Check the box to the left of Recycle Bin (the box should have a check mark if you want to show it on the desktop), click Apply at the bottom-right corner of the window, then click OK.
You should now be able to see a Recycle Bin icon on your desktop.
Double-clicking that icon will allow you to see all of the items that are currently in the Recycle Bin. You can empty the Recycle Bin by right-clicking the icon, then clicking the Empty Recycle Bin option.
You can then click the Yes button to confirm that you want to permanently delete the items in the Recycle Bin.
You can also restore a file to its’ original location from the Recycle Bin by double-clicking the Recycle Bin to open it, then right-clicking on the file and selecting the Restore option.
Would you like to learn how to get a Recycle Bin in Windows 8 instead? Click here to read the instructions for that operating system. After receiving his Bachelor’s and Master’s degrees in Computer Science he spent several years working in IT management for small businesses. However, he now works full time writing content online and creating websites. His main writing topics include iPhones, Microsoft Office, Google Apps, Android, and Photoshop, but he has also written about many other tech topics as well. Read his full bio here.
You may opt out at any time. Read our Privacy Policy